Не знаете как сделать оглавление в Гугл документе? На самом деле всё очень просто. Облачный текстовый редактор от компании Google имеет все инструменты, для того чтобы создать оглавление. Создавая заголовки в тексте вы автоматически формируете структуру документа, используя которую легко сделать оглавление в тексте.
Да, бесплатный онлайн офис, разрабатываемый компанией Google набирает всё бо́льшую и бо́льшую популярность среди пользователей. Простота, удобство и доступность ставят его вне конкуренции. А совместимость с привычным нам Office от компании Microsoft делает переход онлайн офису практически незаметным.
И всё же отличия есть. Эти два продукта не полностью идентичны. Поэтому возникает много вопросов у тех кто сталкивается с онлайн офисом впервые и у тех кто начал осваивать его уже имея опыт работы с Microsoft Office.
Я тоже столкнулся с такими неудобствами. Периодически приходилось искать, каким образом здесь реализованы определённые функции, что отнимало время. Поэтому решил помочь начинающим и написать инструкции по отдельным функциям, с которыми сталкивался сам. Не сухим языком, как это делает официальный портал Google, а более подробные, с картинками. Прочитав эту инструкцию вы научитесь:
- Правильно создавать заголовки.
- Изменять структуру.
- Вставлять оглавление в текст документа Гугл.
Эти навыки требуются для создания оглавления. Прежде чем сделать оглавление в тексте документа Гугл необходимо правильно создать заголовки, чтобы они отображались в структуре. Не увеличить шрифт заголовка, а задать стиль. Теперь обо всём подробно.
Как сделать заголовок в Гугл документе
Сделать заголовок в тексте документа Гугл несложно. Для этого в нужном вам месте установите курсор, напишите текст заголовка и оставьте курсор на этой же строчке.
Далее в строке меню в левой его части переходим в раздел «Стили». По умолчанию стоит стиль «Обычный» (1). Из выпадающего меню выбираем необходимый уровень заголовка (2).
В результате написанный текст становится заголовком и отделяется от основного текста увеличенным отступом. На странице появился заголовок. Он автоматически будет отображаться в структуре документа.
Правила оформления заголовков
Чтобы сделать текст удобным для чтения и восприятия придерживайтесь следующих правил при оформлении своей работы:
- В тексте должно быть не менее трех заголовков.
- В конце заголовков не должно быть точек.
- Заголовок должен быть крупнее подзаголовка.
- Заголовок не может включать в себя один подзаголовок. По меньшей мере подзаголовков должно быть два.
- Текст под заголовком должен состоять из нескольких абзацев.
- После заголовка сразу не должны идти подзаголовки, между ними нужен минимум абзац текста.
Придерживаясь этих простых правил вы сможете оформлять текст в правильном удобочитаемом формате.
Структура документа в Гугл Докс
Структура документа в Гугл Докс основана на заголовках. Она делает работу с текстом проще, позволяя быстро перейти к нужной части документа. Нажимая на нужный заголовок вы сразу же перейдете к нему.
Текстовый редактор в Гугл Докс автоматически формирует структуру. Для того чтобы увидеть структуру документа в нужно в строке меню выбрать «Вид» (1) и поставить галочку напротив строки «Показать структуру документа» (2). Структура отобразится в левой части экрана.
Все заголовки вставляемые в текст автоматически будут показываться в структуре документа.
Если вы меняете заголовок, в структуре он изменяется автоматически. То же самое происходит если какому-либо тексту присваивается стиль «Заголовок». Этот текст автоматически отображается в структуре документа соответственно своему уровню. Когда вы редактируете текст под заголовком, в структуре этот заголовок подсвечивается синим цветом.
Структура документа может быть отредактирована. Любая строка может быть удалена из структуры документа и больше не будет отображаться в левой части экрана. Для того чтобы удалить заголовок из структуры документа, нужно навести курсор на заголовок в структуре документа и нажать на значок «Удалить из структуры» справа от заголовка.
Вернуть удалённый заголовок в автоматическую структуру документа просто. Для этого нужно выделить текст заголовка, нажать на него правой кнопкой мыши и из выпадающего меню выбрать «Добавить в структуру документа».
Как сделать оглавление в Гугл Документе
Для того чтобы вставить оглавление в текст документа устанавливаете курсор в то место, где требуется его разместить. Далее, в меню выбираете пункт «Вставка» (1). Из выпадающего окна — самый нижний пункт «Оглавление» (2).
Вы увидите два предлагаемых варианта — «С номерами страниц» и «С синими ссылками». Выбираете понравившийся вам макет и оглавление аналогичное видимой в левой части экрана структуре документа появится в тексте документа. Оглавление будет полностью соответствовать структуре документа, отображаемой в левой части экрана.
Обратите внимание на то, что при изменении заголовков документа, оглавление в отличие от структуры автоматически не обновляется. Обновлять его необходимо вручную.
Для этого установите курсор в свободное место справа от оглавления. Вокруг оглавление появится рамка, это означает что оглавление готово к изменению или редактированию. Слева в рядом с верхней частью рамки появится кнопка «Обновить оглавление». После нажатия на неё оглавление обновится.
Оглавление можно оформить так, как считаете нужным. Применив к нему стандартные средства редактора можно изменять цвет, шрифт и размер шрифта.
Заключение
Как видите ничего сложного нет. Создать заголовки, сформировать структуру документа и сделать оглавление в Гугл Докс не составит труда. Всё форматирование выполняется просто и стандартных инструментов достаточно.
Надеюсь я достаточно подробно описал порядок работы с заголовками, структурой документа и теперь вставить оглавление не составит труда.
Буду признателен если вы поделитесь своими наблюдениями и впечатлениями от работы с Гугл документами. Всё знать просто невозможно, я мог что-то упустить. Ваши комментарии помогут восполнить этот пробел.
Возникнут вопросы — обращайтесь я постараюсь вам помочь.
На этом у меня всё!
С уважением, Александр.


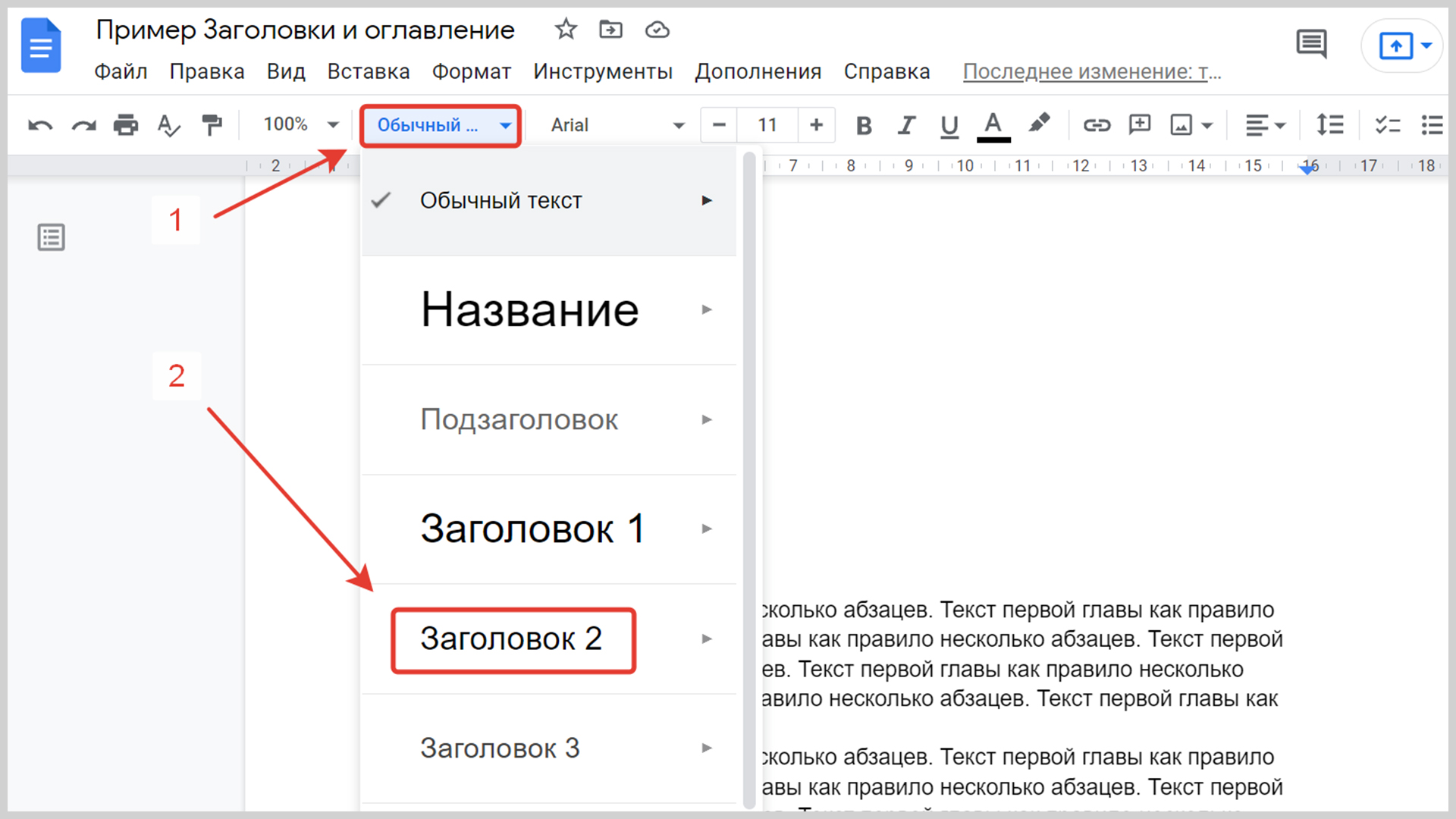
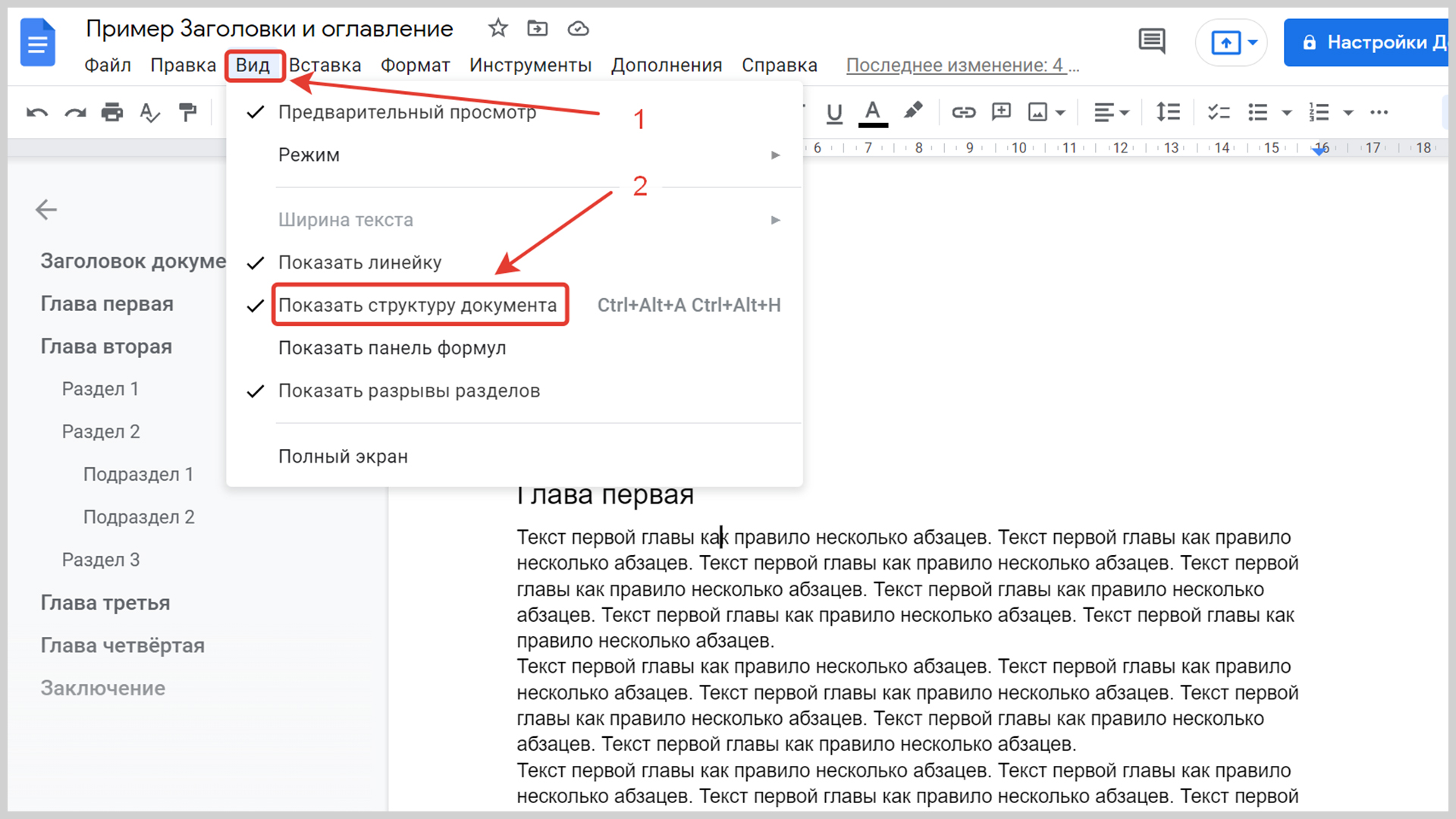

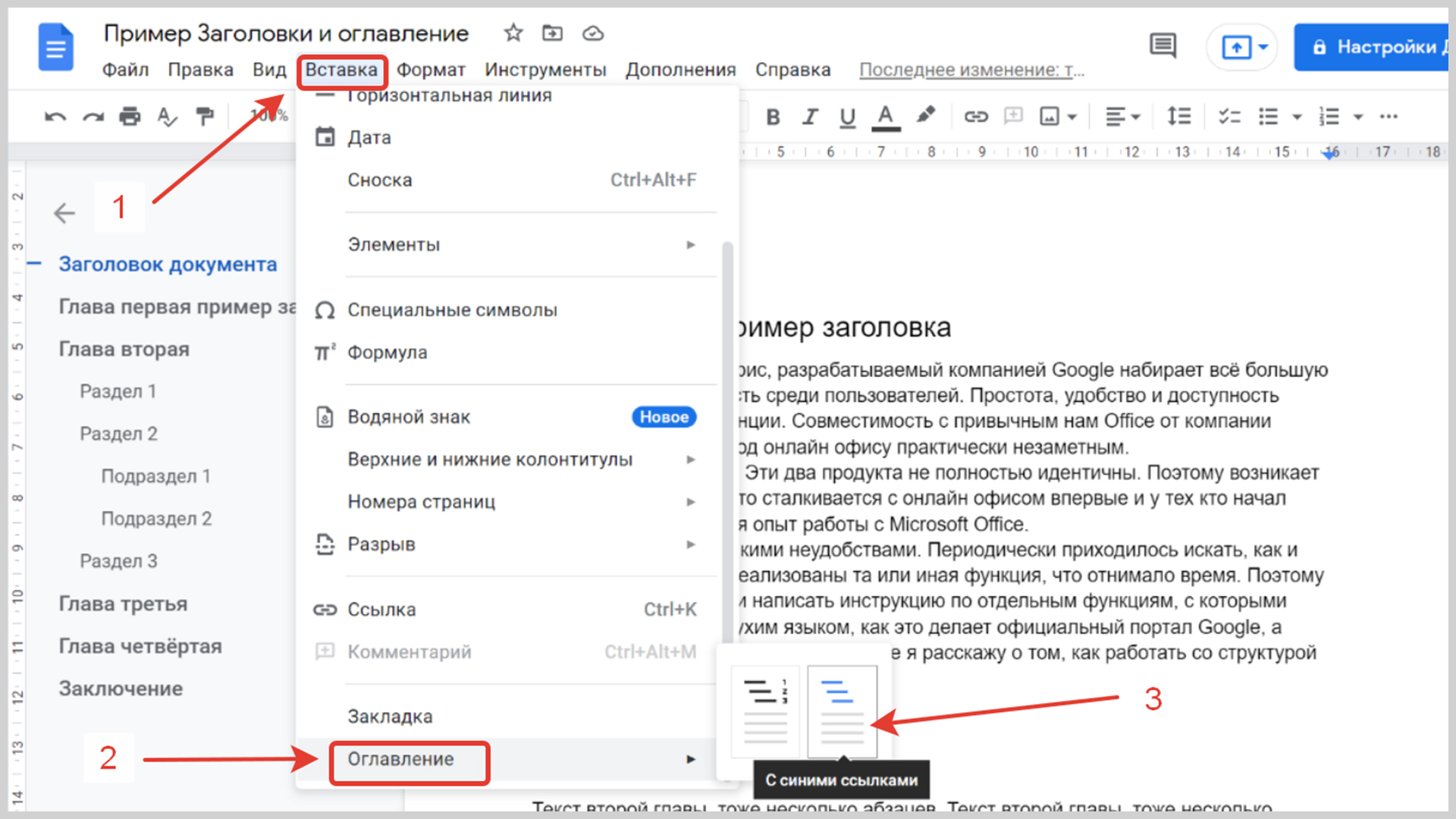
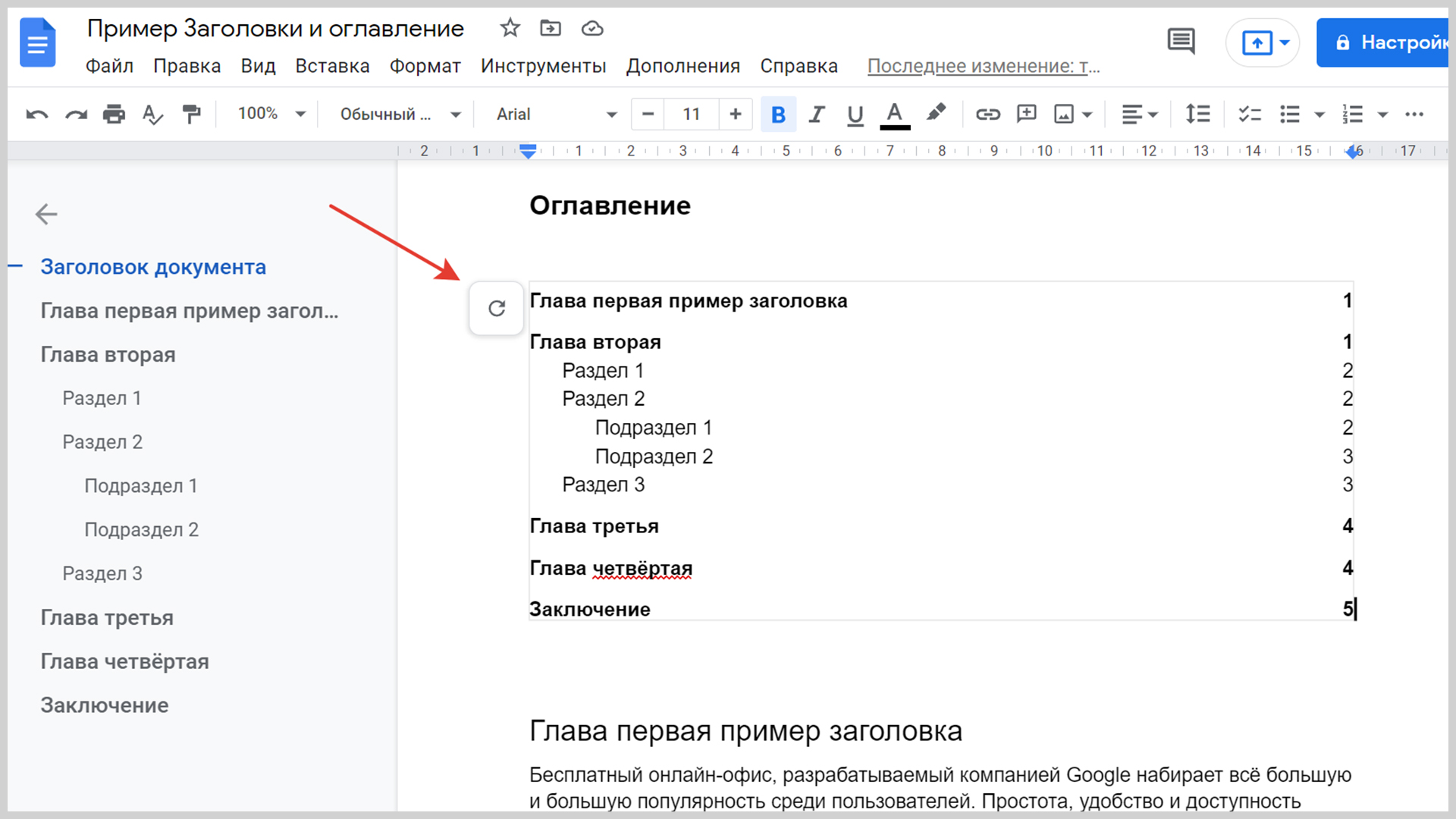
Оставить комментарий