Бесплатный онлайн офис от компании Google позволяет создавать документы с общим доступом, позволяя работать нескольким пользователям одновременно. Нет необходимости создавать копии или пересылать материалы, всё доступно в режиме онлайн. Просматривать, предложить правку, вносить изменения можно в любое время с разных рабочих мест.
Широкая доступность и возможность редактирования являются явными преимуществами сервиса. А совместимость с популярным офисным пакетом от Microsoft ставит его вне конкуренции.
Чтобы воспользоваться весомыми преимуществами онлайн офиса — возможностью делиться материалами и работать с ними одновременно, необходимо настроить онлайн-доступ к файлам и обозначить права отдельным лицам или группам. Я расскажу как это сделать, подробно и по шагам.
Начну с объяснения кому можно предоставить доступ к файлу хранящемуся на Гугл диске и что может делать интернет-пользователь получивший его.
Кому можно открыть доступ к Гугл диску
Google диск позволяет предоставлять онлайн-доступ к файлу широкому ряду интернет-пользователей. Для любого файла можно обозначить круг лиц которым он будет доступен. Условно его можно поделить на три категории:
- Одного конкретного человека.
- Группы лиц.
- Всех интернет-пользователей.
Разные файлы могут быть доступны разным лицам, согласно разрешениям выданным его владельцем.
Список лиц которым файл доступен можно изменять — закрывать и открывать онлайн-доступ конкретному человеку, группе лиц или всем интернет-пользователям.
Правила применимы и к папкам размещённым на Гугл диске. Если сделать доступной папку, то всё её содержимое автоматически станет доступным.
Что может делать пользователь, получивший доступ к файлу на Гугл диске
Google Disk позволяет назначать права интернет-пользователям получившим онлайн-доступ к файлу размещённому на ресурсе владельца. Категорий прав три:
- Читатель.
- Комментатор.
- Редактор.
«Читатель» по умолчанию может просматривать файл на ресурсе, скачивать его на компьютер и использовать по своему усмотрению. Но не может изменять его в источнике, там он останется в оригинальном виде.
«Комментатор» обладает теми же правами, что и «Читатель», вдобавок может оставлять комментарии в документе, предлагать правки. Он не может изменять документ и делиться им с другими пользователями. Правки будут видны в тексте документа выделенные другим цветом. И могут быть одобрены или отклонены владельцем, или пользователем с правами Редактора.
«Редактор» обладает теми же правами, что и владелец. Он может изменять документ, редактировать его, принимать и отклонять предложенные правки и изменять настройки доступа. Единственное, что он не может, это сменить владельца или самому стать владельцем.
Обратите внимание на важный момент влияющий на доступность файла. Разрешение с уровнем «Читатель» может получить любой интернет-пользователь. А для уровней «Комментатор» и «Редактор» необходим аккаунт Гугл и авторизация в нём. Без авторизации просмотр документа возможен, а вот комментировать или редактировать его не получится.
Как создать Гугл таблицу с общим доступом
Ответить на этот вопрос очень просто: «Никакой специальной таблицы создавать не надо!» К любой имеющейся или вновь созданной таблице нужно открыть онлайн-доступ — обозначить круг пользователей, которым он будет доступен и определить им права.
Точно также можно сделать доступным любой документ, таблицу, презентацию. Это правило распространяется на все объекты хранящиеся на Гугл диске. Любой размещённый на диске файл (картинку, фото, скан документа, аудио…) можно сделать доступным для просмотра или скачивания другими интернет-пользователями.
Есть некоторые ограничения возможностей предоставленных пользователям не имеющим аккаунта в Google, но увидеть файл и скачать его к себе на устройство они могут.
Как предоставить доступ к файлу на Гугл диске
Любой файл размещённый на Гугл диске можно сделать доступным для конкретного человека или группы лиц. Для этого необходимо:
- Открыть Гугл диск и выбрать файл который вы хотите сделать доступным.
- Нажатием правой клавиши мыши вызвать всплывающее меню, где выбрать пункт «Открыть доступ».
- В появившемся окошке вписать e-mail одного или нескольких пользователей. (Смотри фото ниже).
- Справа от введённого e-mail выбрать категорию прав.
- Если не убирать галочку перед предложением «Уведомить пользователей», то адресат получит на электронную почту стандартное сообщение. (В письме содержится ссылка на файл, указан его владелец и обозначены права предоставленные адресату.)
- Если есть необходимость в специальном окошке написать персональное сообщение.
- В завершение нажать кнопку «Отправить».
Способом описанным выше можно сделать доступным не только один файл, но и папку целиком включая её содержимое.
В конечном итоге все интернет-пользователи, электронные адреса которых вы вписали в окно, получат сообщения о том, что им предоставлен онлайн-доступ к документу с определёнными для них правами. Перейдя по ссылке в письме они откроют этот документ.
Необязательно заходить на Google Disk, чтобы предоставить онлайн-доступ. Все эти действия можно выполнить во время работы с документом. В правом верхнем углу открытого документа есть кнопка «Открыть доступ» (если документ доступен только владельцу) или «Настройка доступа» (если документ уже доступен другим лицам). Нажав на кнопку вы откроете окно, аналогичное упомянутому выше, и сможете создавать или изменять список лиц которым будет доступен данный документ.
Как предоставить доступ к файлу на Гугл диске всем пользователям интернета
Сделать файл доступным для всех пользователей интернета можно по ссылке.
Для этого нужно:
- Выбрать файл.
- Нажатием правой клавиши мыши вызвать всплывающее меню, где выбрать пункт «Открыть доступ».
- В появившемся окошке, в нижней его части изменить «Доступ ограничен» на «Разрешить доступ всем, у кого есть ссылка». (Смотри фото выше).
- Во вновь появившемся окне назначить права (роль).
- Скопировать ссылку нажав соответствующую кнопку.
- Нажать «Готово» чтобы изменения вступили в силу.
- Ссылку разместить в интернете (в социальных сетях, форумах, чатах…) или отправить через письма-рассылки.
Все интернет-пользователи получившие ссылку по почте или нашедшие её на просторах интернета получат доступ к файлу. Более того они могут поделиться ссылкой, распространяя её и делая доступной более широкому кругу лиц.
Как закрыть доступ к Гугл диску
Для того чтобы закрыть онлайн-доступ к документу на Гугл Диске необходимо:
- Открыть Гугл диск и выбрать файл к которому вы хотите закрыть доступ.
- Нажатием правой клавиши мыши вызывать всплывающее меню, в котором выбрать пункт «Открыть доступ».
- В появившемся окошке найти e-mail пользователя, которому нужно закрыть доступ.
- В правой части строки нажать кнопку назначения прав (Читатель, Комментатор, Редактор), в выпадающем меню выбрать «Закрыть доступ» и нажать кнопку «Сохранить». Изменения сразу же вступят в силу.
- Выбранный пользователь будет удалён из списка лиц которым файл доступен.
Вновь открыть доступ к документу не составит труда, никаких ограничений по времени и количеству разрешений нет.
Заключение
Сервис Google Disk позволяет предоставлять онлайн-доступ к файлам хранящимся на Гугл Диске другим интернет-пользователям для совместной работы с ними. Разрешает определять права и возможности, ограничивать эти права или закрывать доступ. Ничего сложного в организации этого процесса нет. Надеюсь я подробно и понятно рассказал, как это можно сделать.
Если у вас остались вопросы или что-то осталось непонятным, не стесняйтесь, спрашивайте в комментариях, я помогу разобраться. Также буду признателен если вы выскажете своё мнение об онлайн офисе, расскажете о его плюсах и минусах с вашей точки зрения и поделитесь впечатлениями от совместной работы с документами.
На этом у меня всё!
С уважением, Александр.


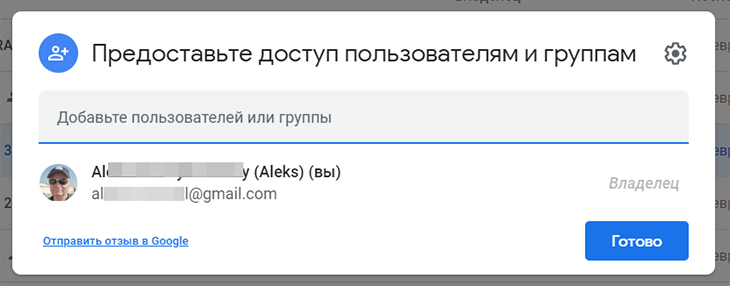
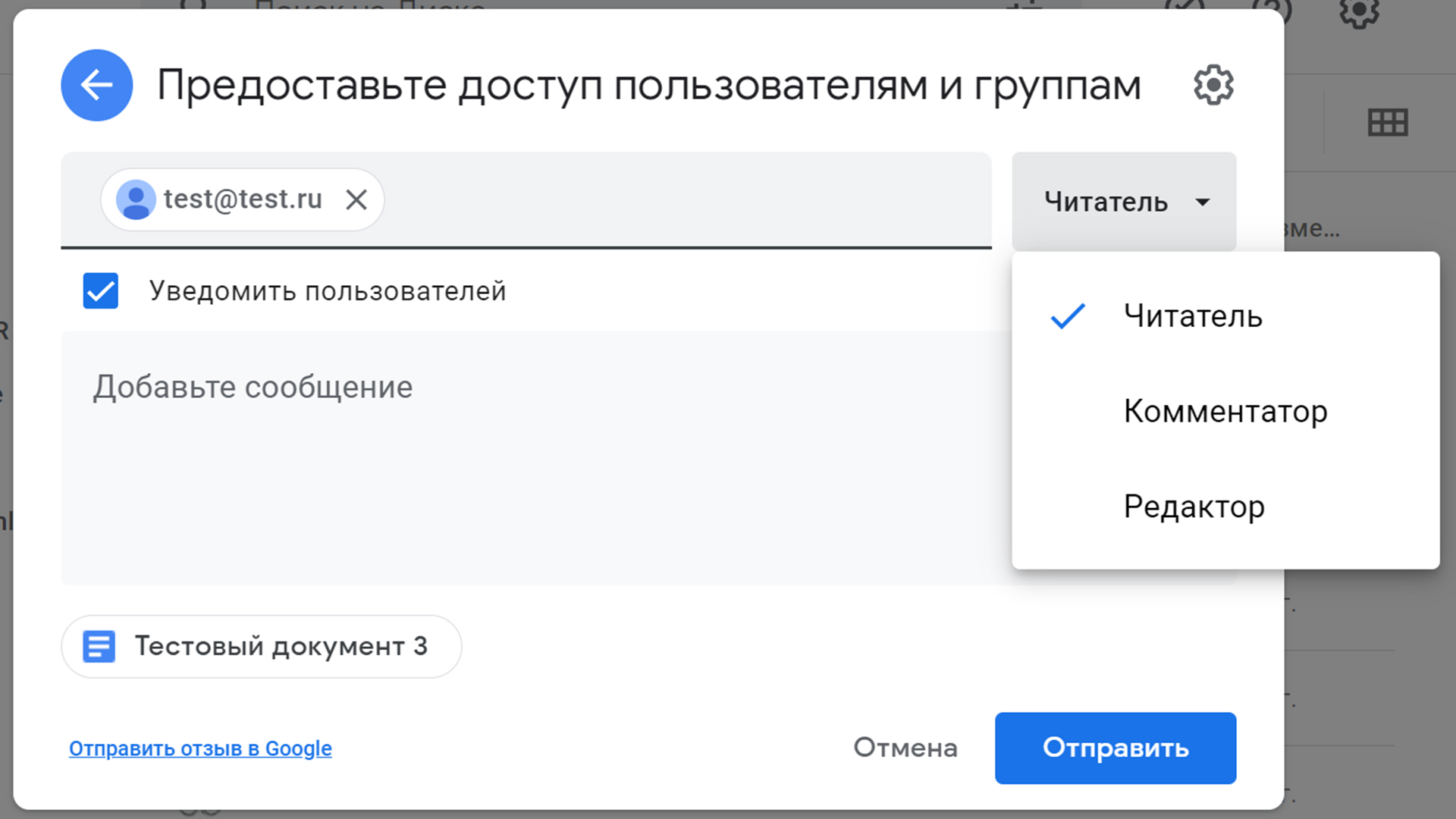
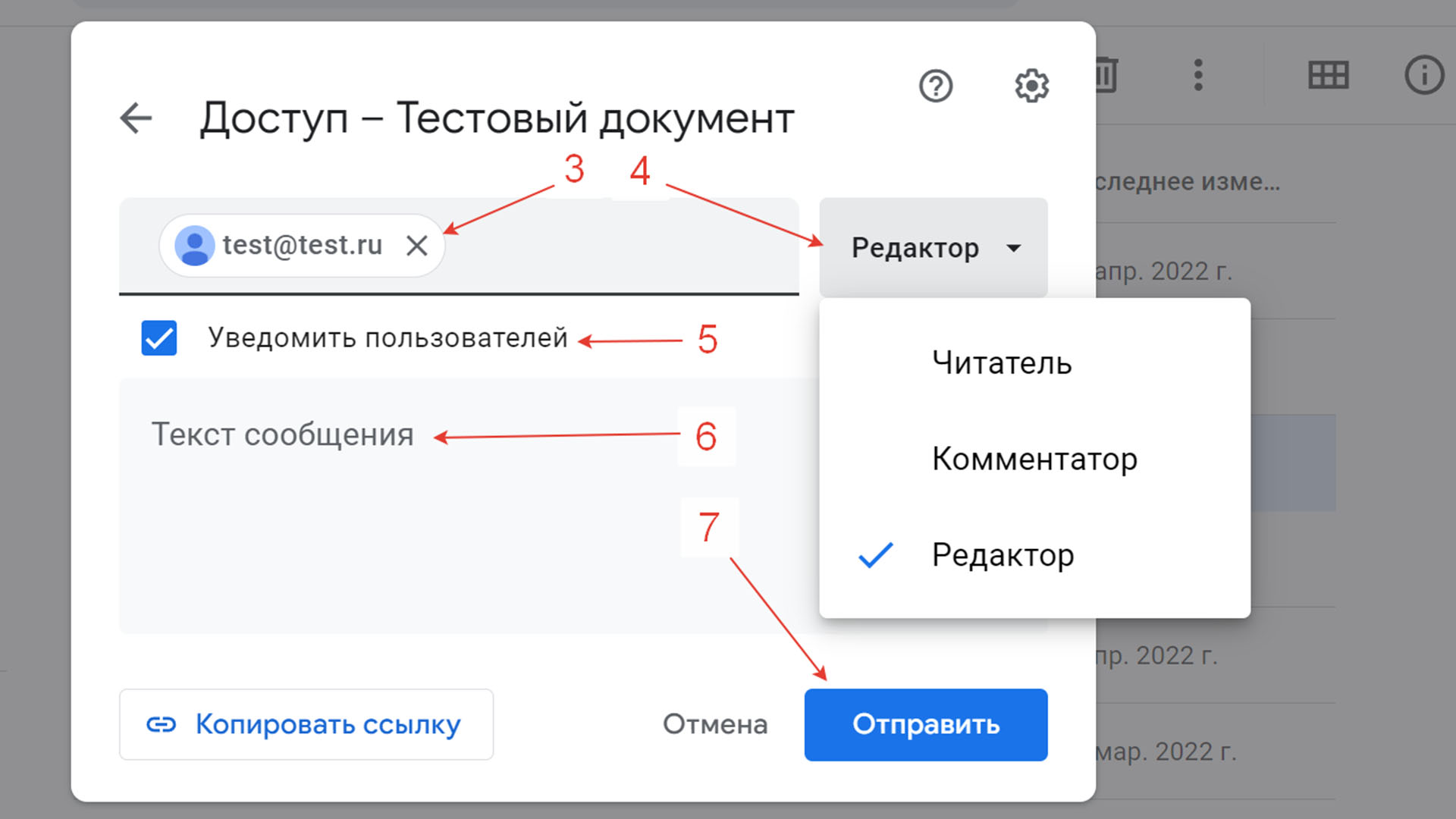
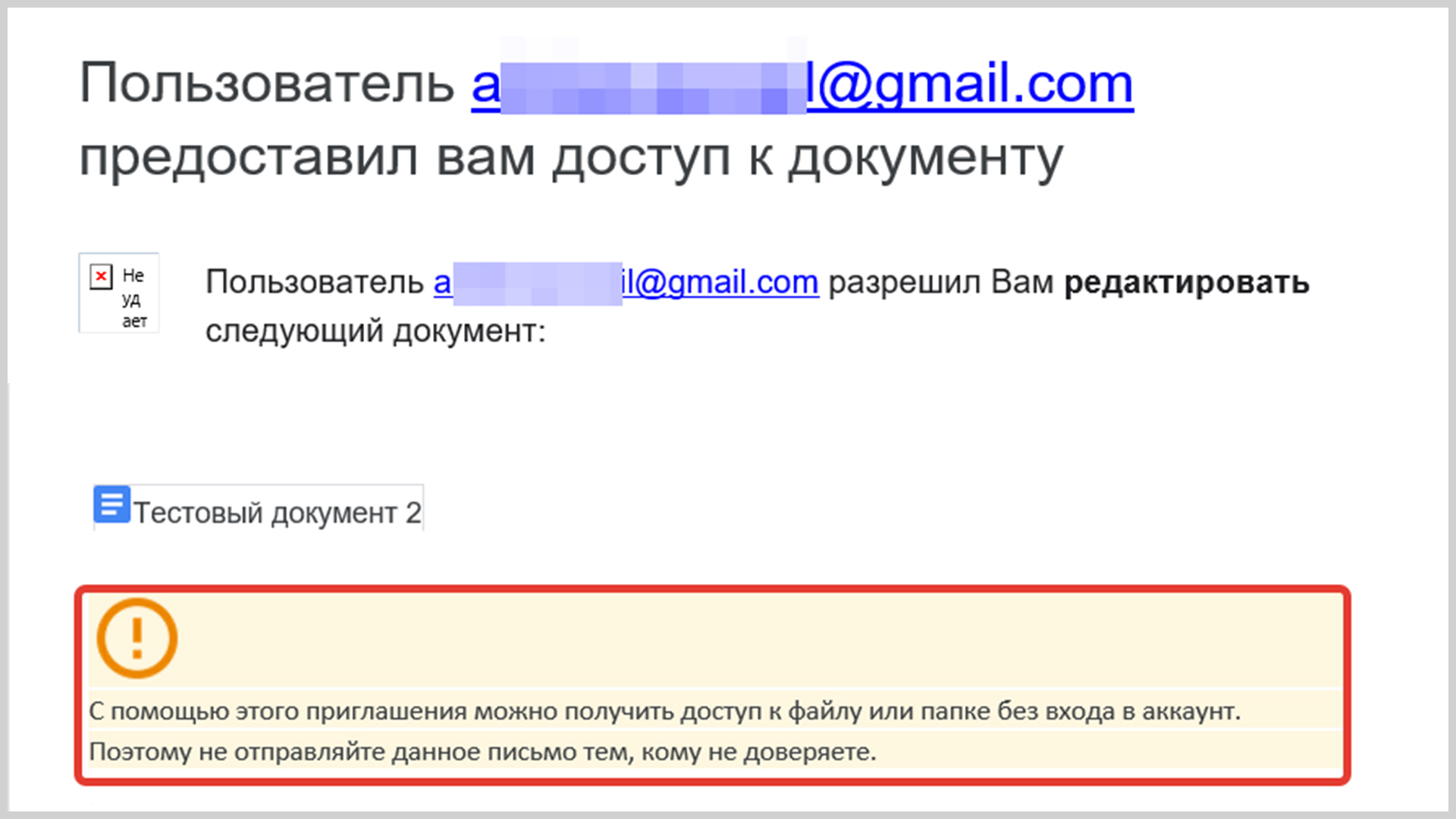
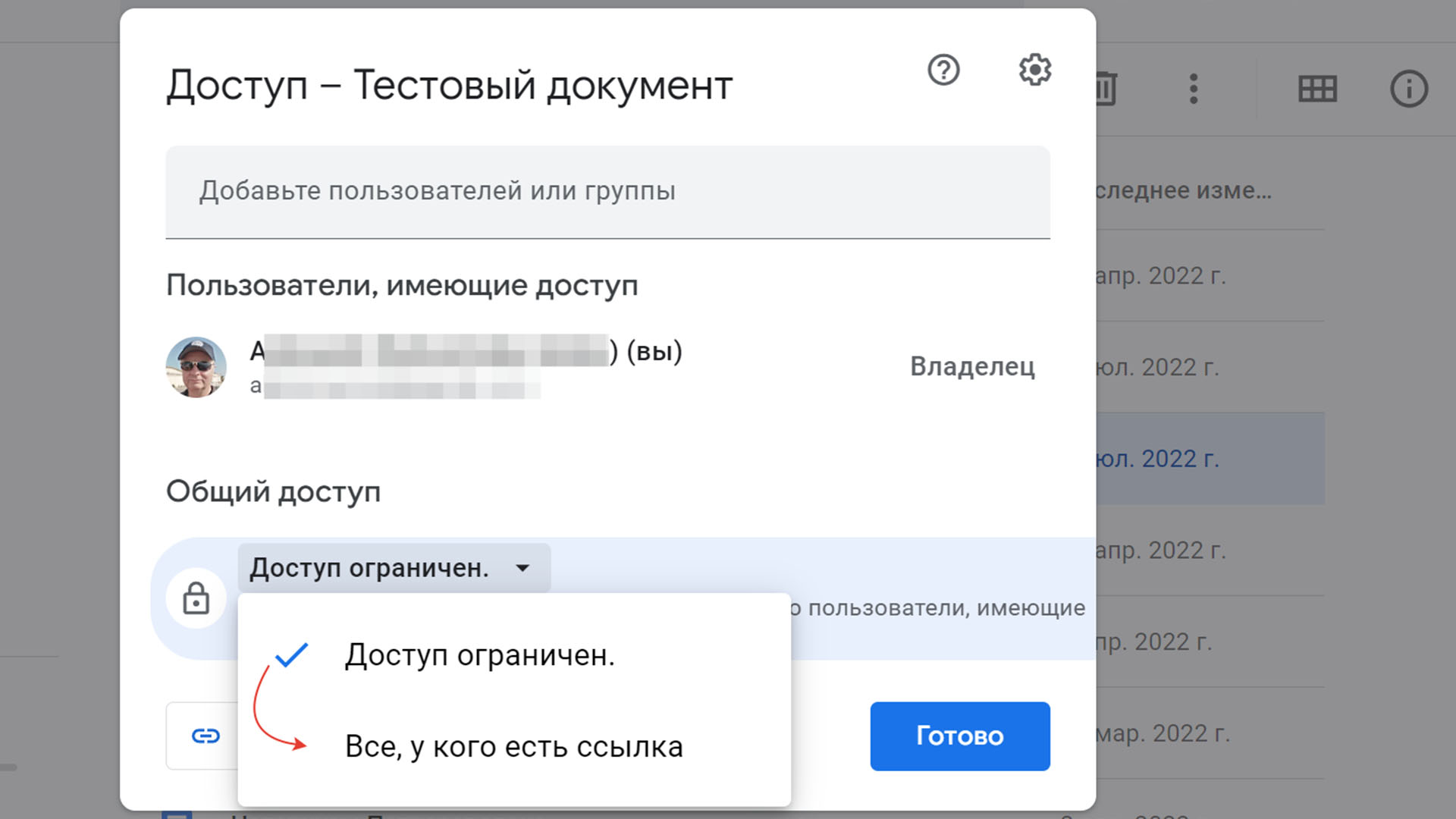
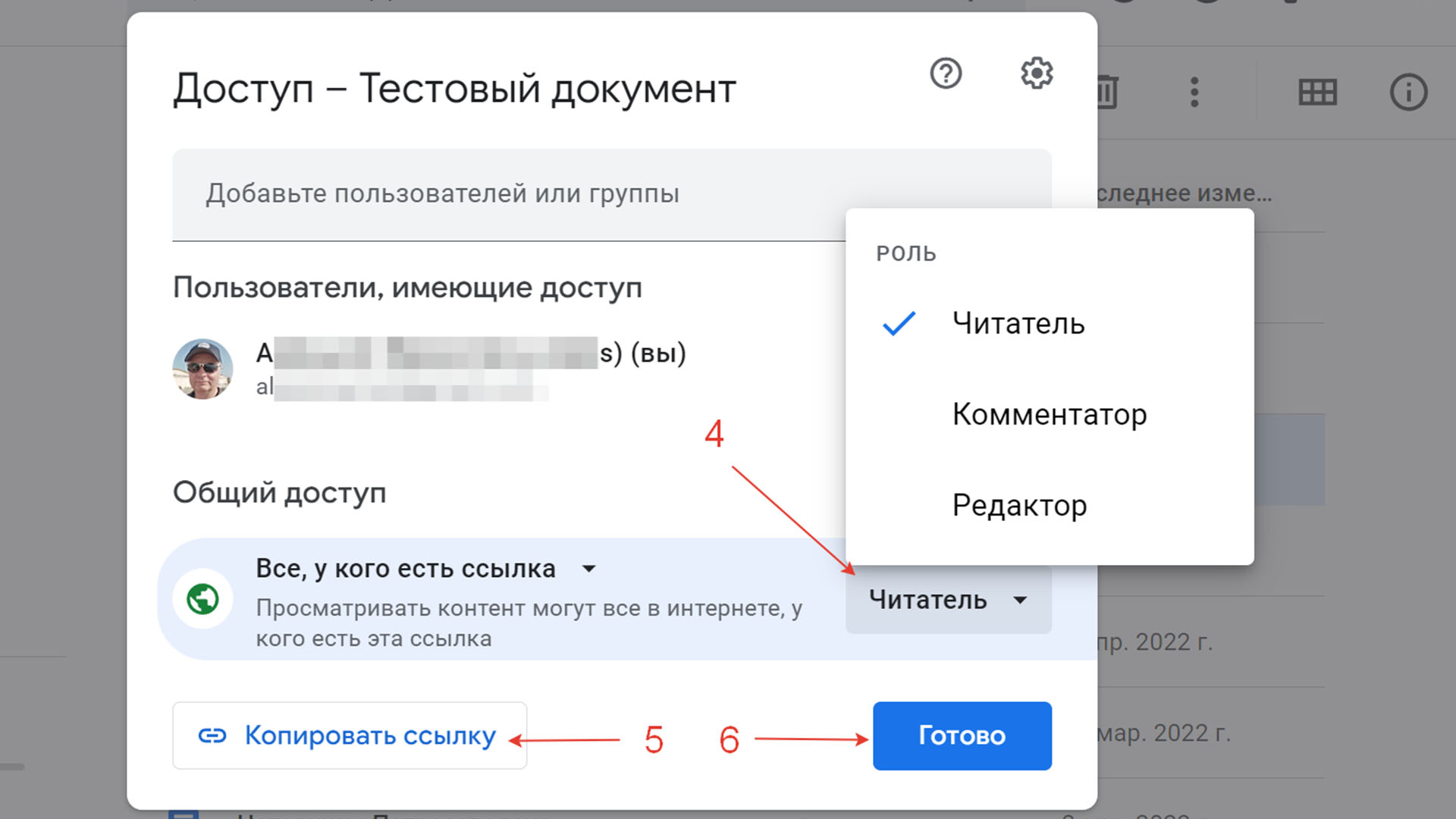
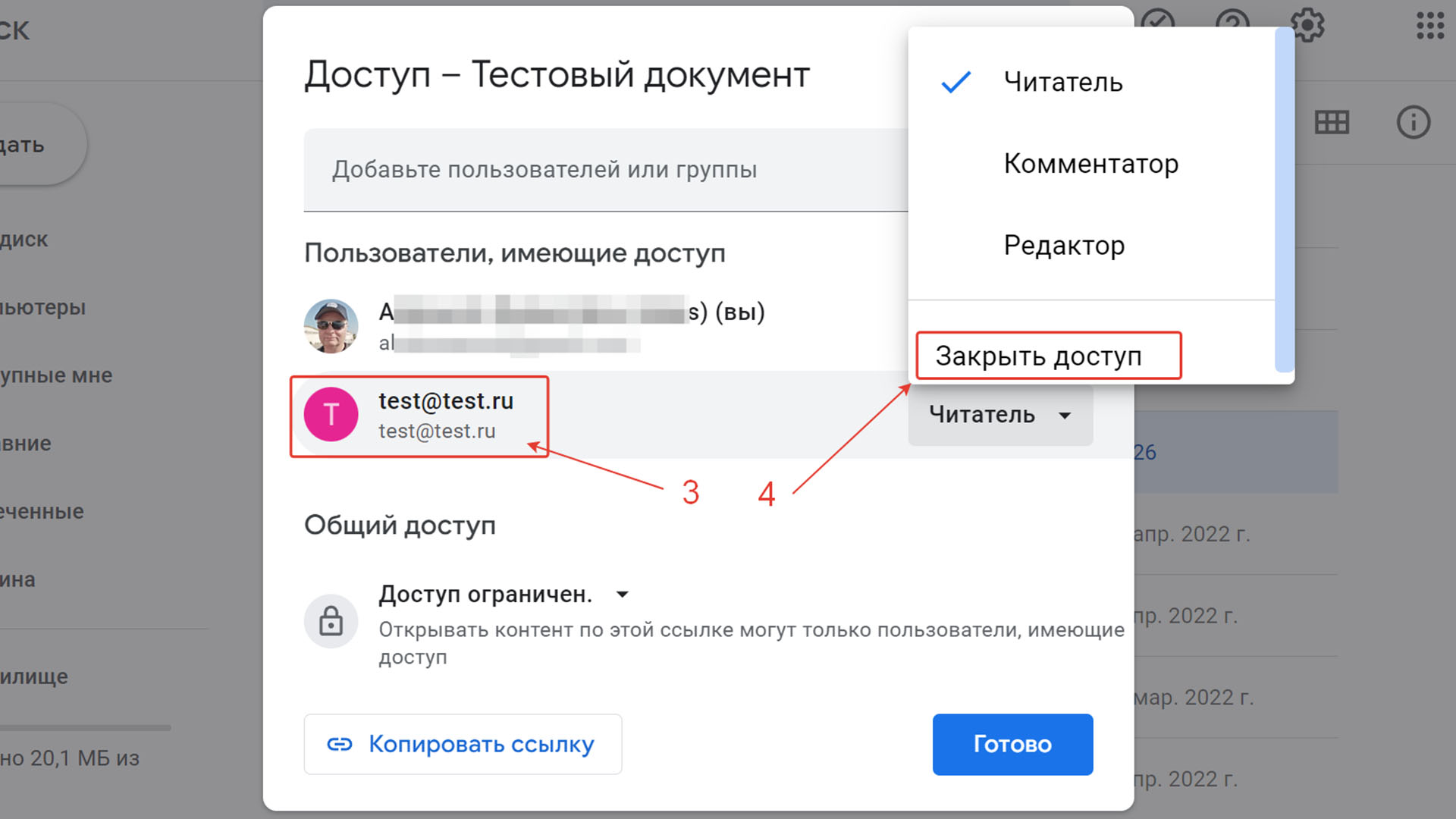
Оставить комментарий