Работаете в облачном сервисе Google Docs? Задумались над тем, как вставить картинку или фото в Гугл таблицу или документ? Эта статья поможет вам разобраться. Здесь я показываю все методы вставки изображений, изменения размеров, расположения на странице и обтекания текстом, доступные в текстовом редакторе и таблицах от Google.
В последнее время я чаще стал пользоваться этим онлайн офисом. Он не сможет заменить офисный пакет от Microsoft полностью, потому как уступает по возможностям и функционалу. Но проще, удобнее, и не имеет привязки к рабочему месту.
Работать можно в любое время и с любого устройства. Онлайн офис позволяет организовать доступ к файлу тем людям, кому это необходимо. Ничего никуда не надо посылать или нести, просто дать разрешение.
Удобство удобством, но есть и отличия от привычного Microsoft Office. Не все функции аналогичны и идентичны тем, которые использует популярный офисный пакет. Я тоже иногда тормозил и задумывался – как сделать определённое действие, если привычных кнопок нет? Искал ответы в интернете, в описании, что отнимало время. Найдя ответы и разобравшись решил написать подробную инструкцию, а именно возможности и методы работы с изображениями в облачном сервисе от Google Docs.
Как вставить картинку в Гугл таблицу
Для того чтобы вставить картинку в таблицу нужно в строке меню выбрать «Вставка» — (1), в выпадающем меню «Изображение» — (2), в очередном выпадающем меню выбрать один из двух предлагаемых вариантов — «в ячейку» или «поверх ячеек» — (3).
Откроется окно «Вставка изображения» в котором будет предложено несколько возможных источников:
- «Добавить» (откроется окошко чтобы выбрать объект хранящийся на компьютере или просто перетащить в окно).
- «Камера» (включится камера устройства, чтобы сделать несколько фото и выбрав нужное вставить в таблицу).
- «Вставить URL» (появится строка для написания URL — прописать URL картинки).
- «Фото» (откроется окошко Google фото и будут видны все фотографии хранящиеся в облаке — выбрать нужную).
- «Google» диск (откроется окно Google диска и будут видны все файлы хранящиеся в облаке — выбрать нужный).
- «Google поиск картинок» (откроется окно поиска, где нужно указать описание объекта. Google подберёт подходящие под описание изображения — затем выбрать нужное).
Если вы выбрали вариант размещения в ячейку, картинка займёт одну ячейку, будет уменьшена и вписана в неё. При изменении размера ячейки рисунок изменится пропорционально, заняв доступное по высоте или ширине пространство.
Изображение размещённое «поверх» перекроет ячейки над которыми будет находиться. Вставленный объект легко перемещается по таблице и трансформируется. Для этого выберите его нажатием левой клавиши мыши. Появится синяя рамка — (1), которая позволит изменять размер и перемещать объект. В правом верхнем углу рамки размещено дополнительное меню «Ещё», в виде трёх вертикальных точек — (2).
Удалить изображение из таблицы просто. Любой объект вставленный в ячейку или поверх удаляется аналогично значениям или тексту. Выбираете ячейку или объект расположенный поверх таблицы и нажимаете клавиши «Delete» или «Backspace».
Как вставить картинку в Гугл документ
Чтобы вставить картинку в текстовый редактор Google документы нужно в строке меню выбрать «Вставка», в выпадающем меню выбрать верхний пункт «Изображение».
В очередном открывающемся меню будет предложено несколько источников:
- Загрузить с компьютера (откроется окошко где можно выбрать изображение хранящееся на компьютере).
- «Найти в интернете» (появится строка поиска, где необходимо указать описание нужной картинки. Поисковик подберёт подходящие, останется выбрать понравившуюся).
- «Добавить с Google диска» (откроется окошко Google диска, будут видны файлы хранящиеся в облаке — выбрать нужное).
- Добавить из Google фото (откроется окошко Google фото, будут видны фотографии хранящиеся там — выбрать нужную).
- «Вставить URL» (появится строка для написания URL — вставить URL картинки).
- «Сделать снимок» (включится камера устройства, чтобы сделать несколько фото и выбрав нужное вставить в текст).
Любой из предложенных вариантов доступен и прост в использовании. Картинка будет помещена в документ, туда где установлен курсор. Если курсор находится в середине слова, то соответственно слово будет разбито на две части, первая часть будет видна до, а вторая после вставленного объекта.
Кроме вариантов доступных через функцию «Вставка», можно вставлять картинки в текст перетаскивая их из соседнего окна. Данный метод применим, для файлов хранящихся на компьютере или найденных в интернете (перетаскивать можно из проводника Windows или браузера). Из окна Google фото снимки не перетаскиваются в документ.
Ещё один вариант — путём копирования. Находите нужное изображение, копируете в буфер обмена (нажатие на файл правой клавишей мыши — «Копировать») и размещаете в тексте (нажатие правой клавиши мыши — «Вставить»).
Чтобы удалить картинку из текстового редактора, выберите её наведя курсор, нажмите клавишу «Delete». Либо нажатием правой клавиши мыши вызовите всплывающее меню, где выберите команду «Удалить».
Как вставить картинку в Гугл документ за текстом, поверх текста и изменить её размер
Для того чтобы выполнить какие-либо действия с изображением необходимо выбрать его наведя курсор и кликнув левой клавишей мыши. Появится синяя рамка, это означает, что объект можно редактировать.
Ниже синей рамки размещено меню в котором представлены кнопки предназначенные для изменения положения относительно текста (слева, между, перед или за текстом).
В этом меню также имеется кнопка открывающая вкладку «Параметры изображений». Используя расширенные настройки можно поворачивать, менять цвет, насыщенность и прозрачность. Инструментов вполне достаточно, чтобы выполнить несложную коррекцию изображения.
Для того чтобы изменить размер изображения в текстовом редакторе Google достаточно потянуть за края рамки появившейся при выборе объекта. Перемещая границы рамки вы увеличите или уменьшите размер картинки. Угловые точки изменяют размер пропорционально, а средние увеличивают только длину или ширину.
Как обрезать картинку в Гугл документах и сделать рамку
Если нужно оставить лишь часть изображения, то после вставки его необходимо обрезать. Это делается при помощи функции «Кадрирование».
Чтобы обрезать изображение, выберите его нажав левую клавишу мыши, после чего в строке меню нажмите на кнопку «Обрезать». Вокруг выбранного объекта появится рамка кадрирования. Далее изменяя размер рамки появившейся на границе и перемещая её выберите необходимую часть. Повторное нажатие на кнопку «Обрезать» удалит часть находящуюся за пределами окна кадрирования.
Изображение размещенное в документе Google легко вставить в рамку. Для этого выберите его нажатием левой клавиши мыши. После чего используйте кнопки «Цвет границ», «Толщина границ» и «Стиль границ» в строке меню, чтобы сделать нужное обрамление вокруг выбранного объекта.
Как подписать картинку в Гугл документах
К сожалению подпись к изображению сделать стандартными средствами Google документов не получится, это не предусмотрено. Но есть два возможных варианта сделать это при помощи других инструментов.
Самое лёгкое — это просто сделать надпись под картинкой и выровнять её по центру. Этот отдельный текст будет выглядеть как подпись. Такой метод подойдёт, если объект не обтекается текстом и есть место вставить подпись отдельной строкой. Если нет такой возможности, то можно пойти другим путём.
Подпись можно вставить непосредственно в изображение так, как показано на скриншоте ниже.
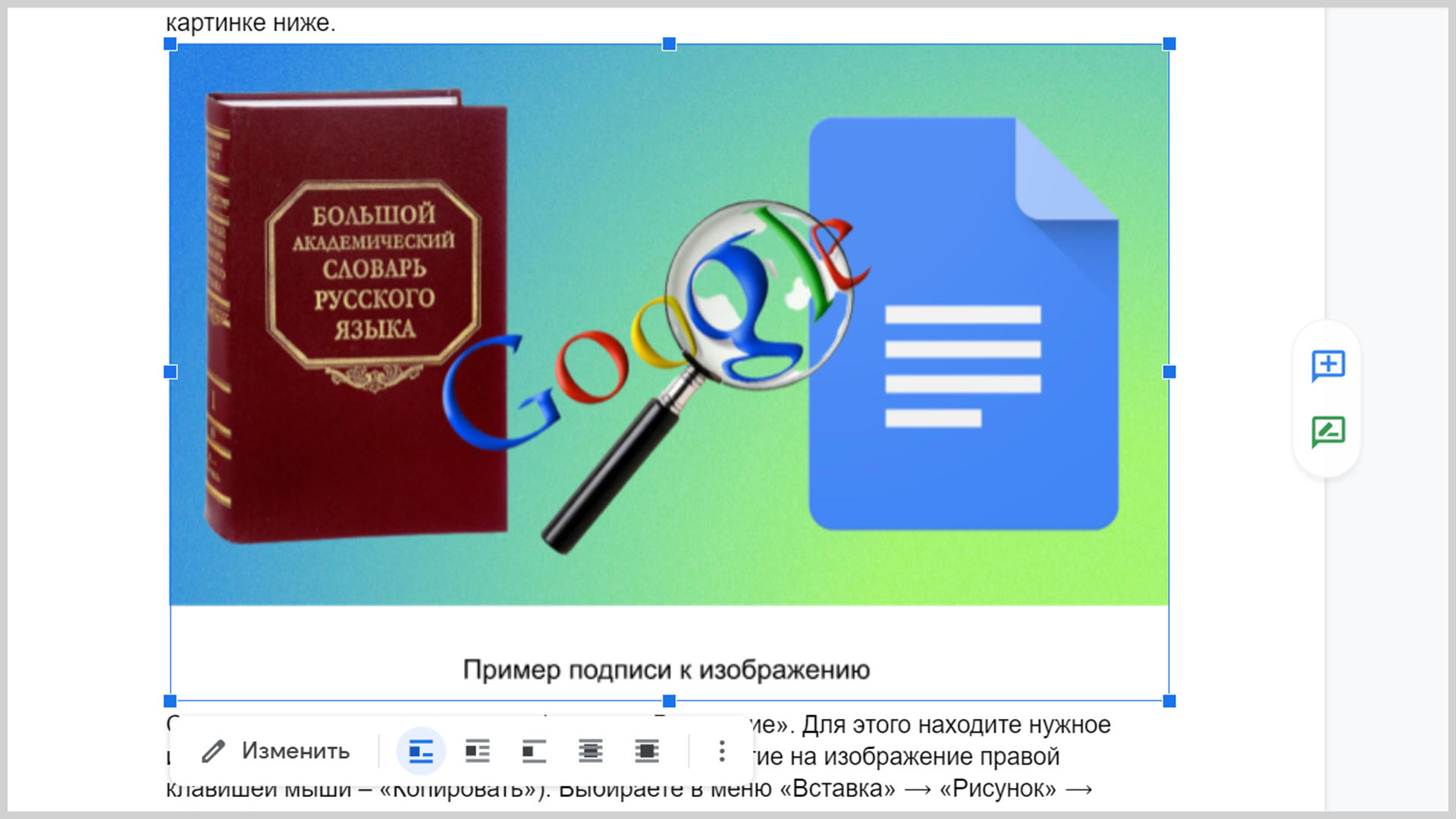 Подпись внутри обведённой области
Подпись внутри обведённой области
Сделать это можно при помощи функции «Рисование». Для этого находите нужное изображение, копируете его в буфер обмена (нажатие на него правой клавишей мыши — «Копировать»). Выбираете в меню «Вставка» ⟶ «Рисунок» ⟶ «Новый».
Во вновь открывшемся окошке в меню выбираем «Действия» «Вставить». Содержимое буфера обмена появится в окошке. Далее в меню окошка выбираем пункт «Текстовое поле» (1). Появится поле (2), в которое можно вписать нужный текст.
Поле с текстом можно перетаскивать и расположить в любом месте, как наложив его на рисунок, так и оставив внизу в виде подписи. Расположив текст подписи так, как вам необходимо, нажимаем кнопку «Сохранить и закрыть» и рисунок с подписью появится в документе Google.
Заключение
Все способы вставки и редактирования изображений описанные в статье мною проверены. Могу с уверенностью сказать, что они работают при использовании настольного компьютера или ноутбука. Бо́льшая часть функций доступна и с мобильных устройств. Расположение меню и кнопок в интерфейсе для мобильных устройств отличается, что обусловлено размером экрана и отсутствием клавиатуры.
Надеюсь я достаточно подробно описал как вставить картинку в Гугл таблицу или текстовый документ и у вас с этим не возникнет трудностей. Если остались вопросы и по теме, напишите в комментариях, я обязательно отвечу и помогу разобраться.
Буду рад если вы поделитесь своим опытом работы с графическими объектами в Google документах и возможно расскажете то, о чём я не упомянул в этой статье. Может вы знаете другие способы, более удобные и эффективные, расскажите об этом. Ваши комментарии помогут другим людям найти правильное решение и быстрее освоить принципы работы с текстовым редактором от Google.
На этом у меня всё!
С уважением, Александр.

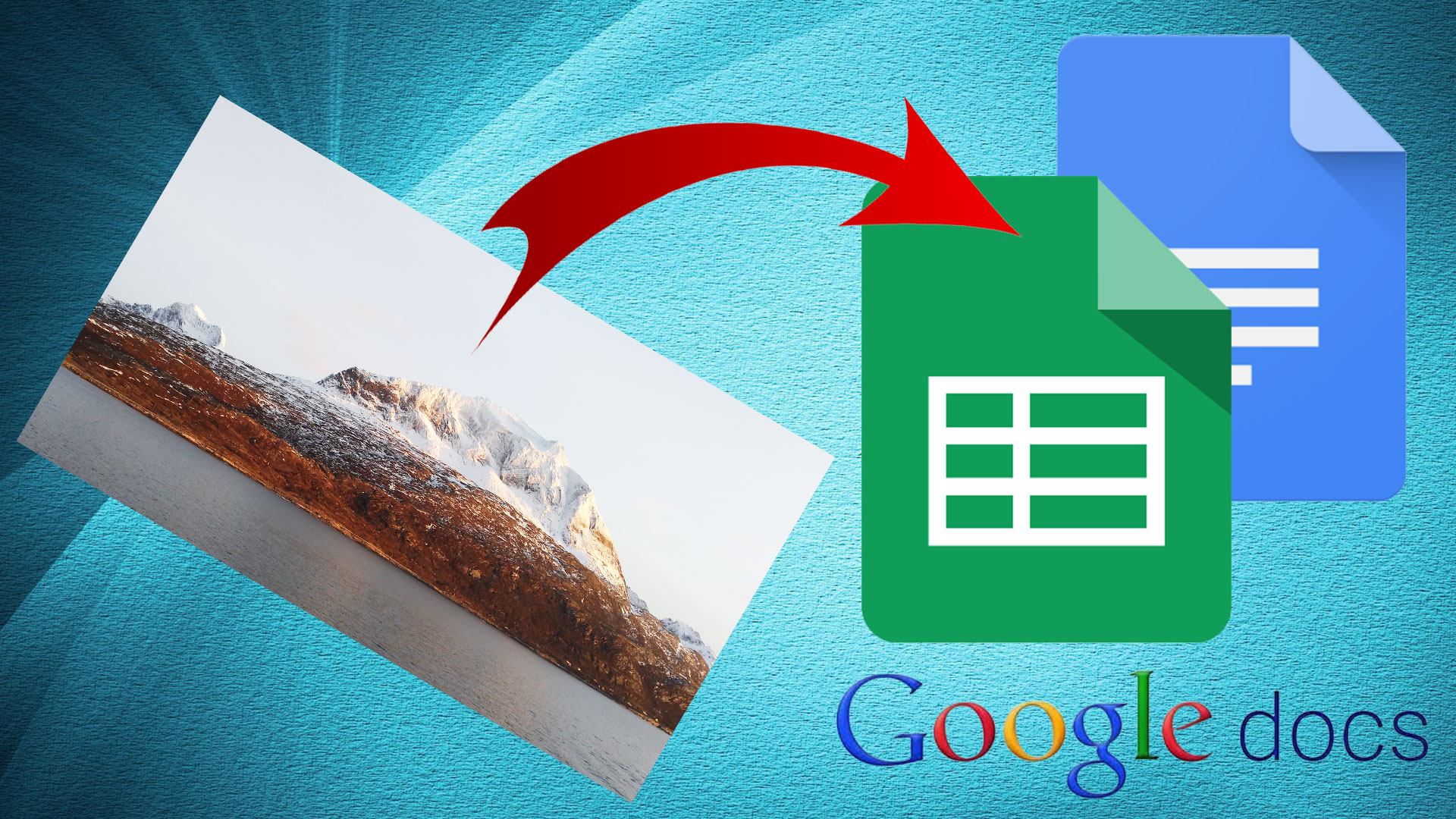
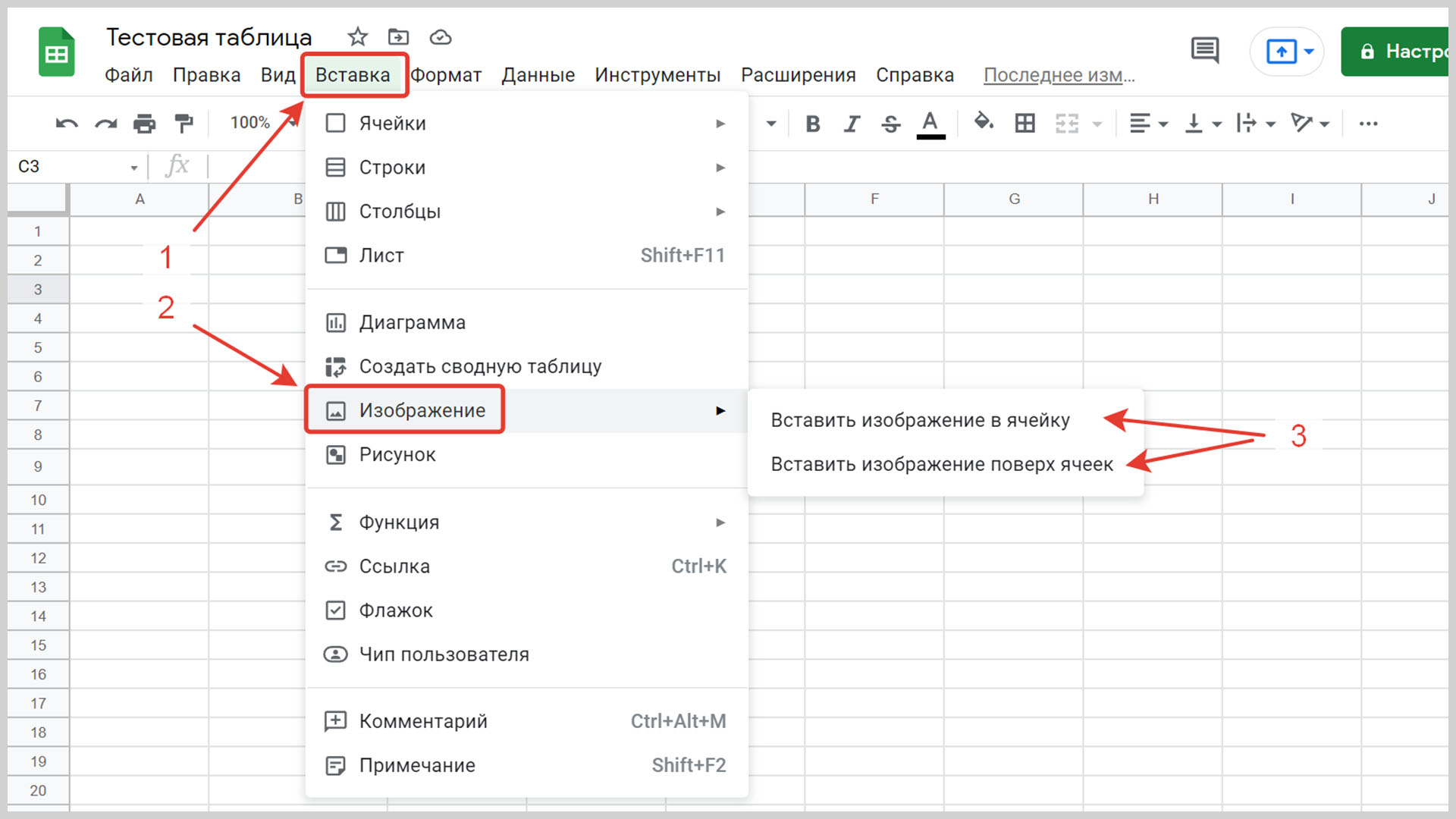
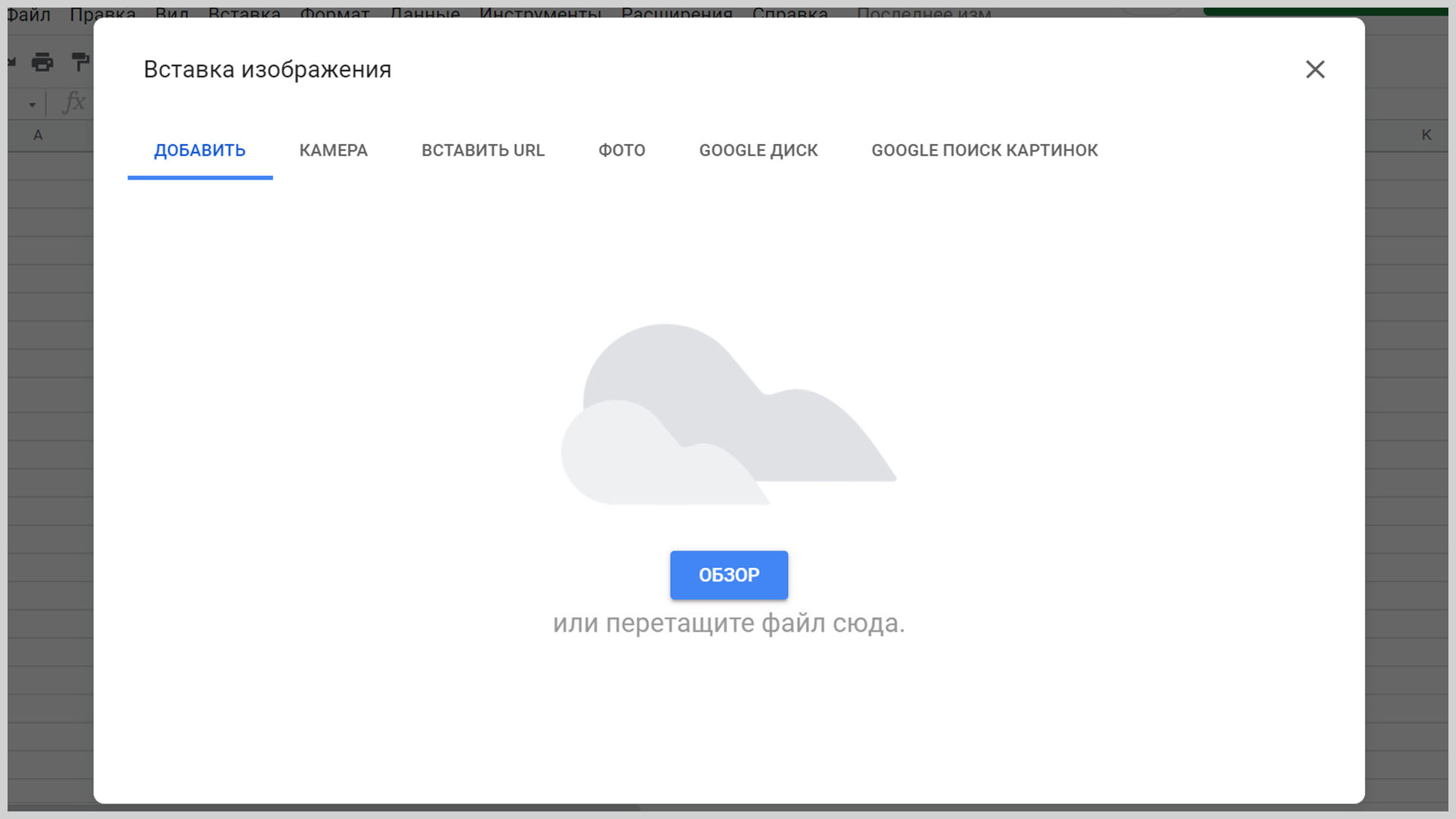
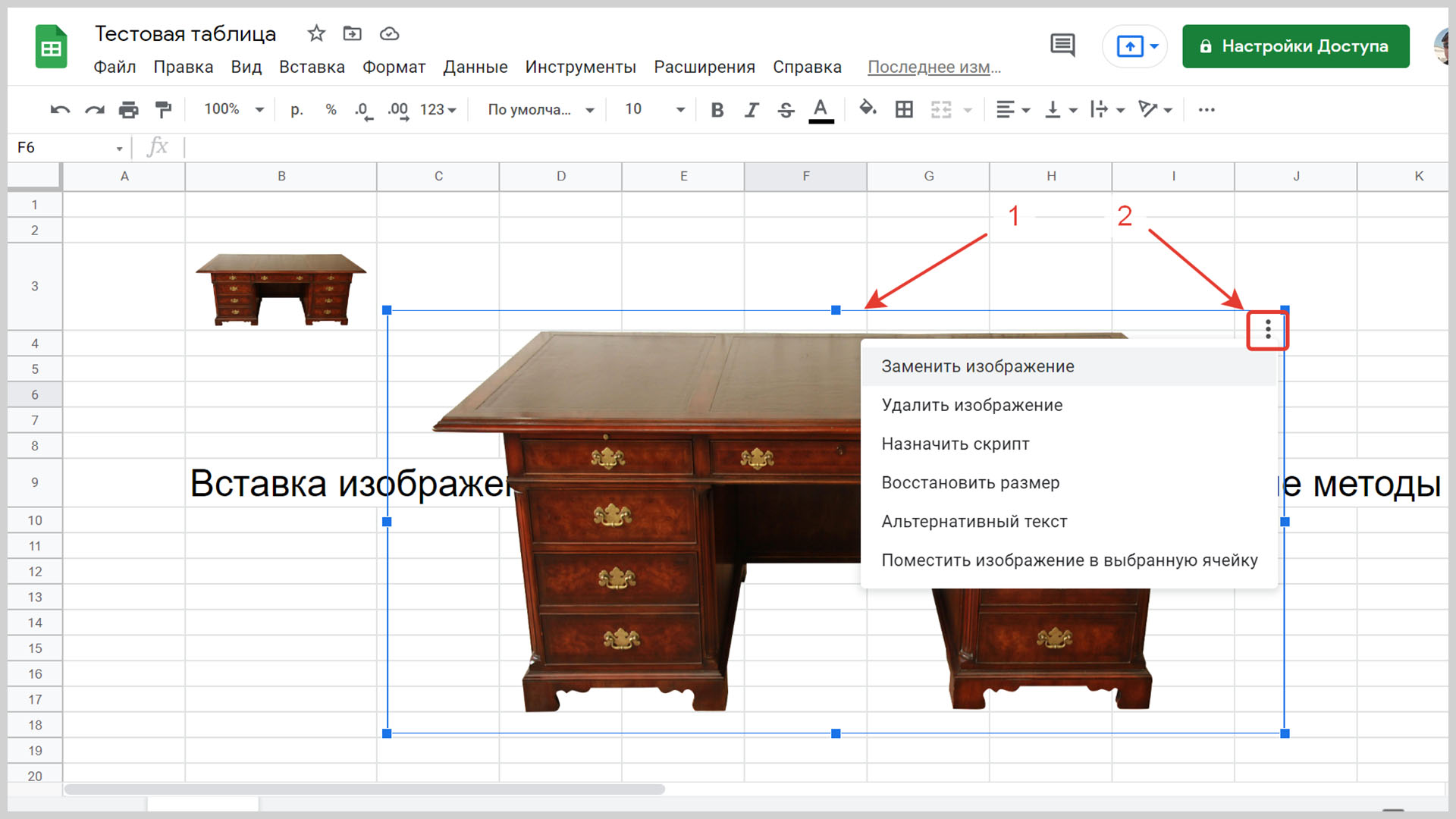
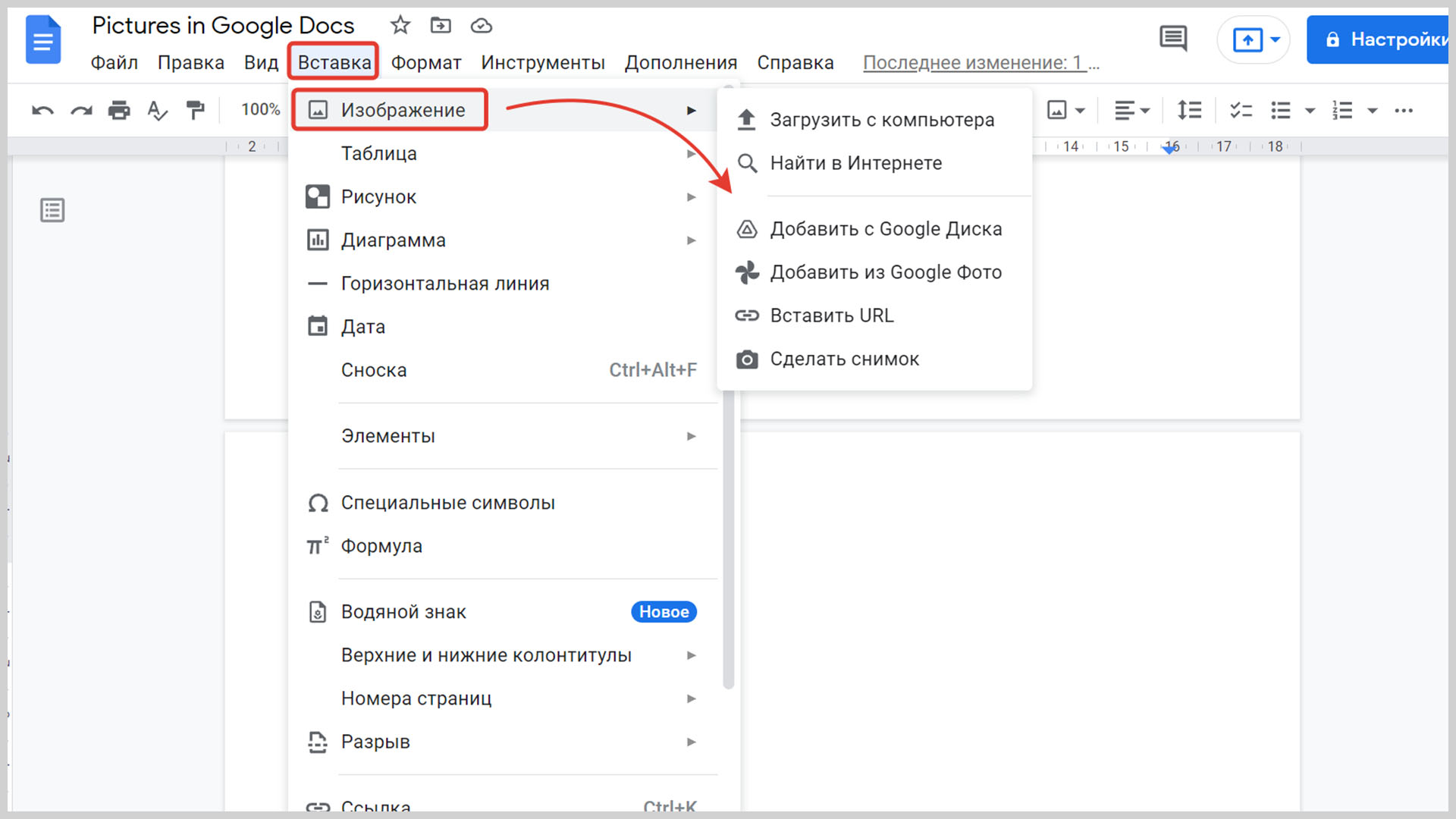
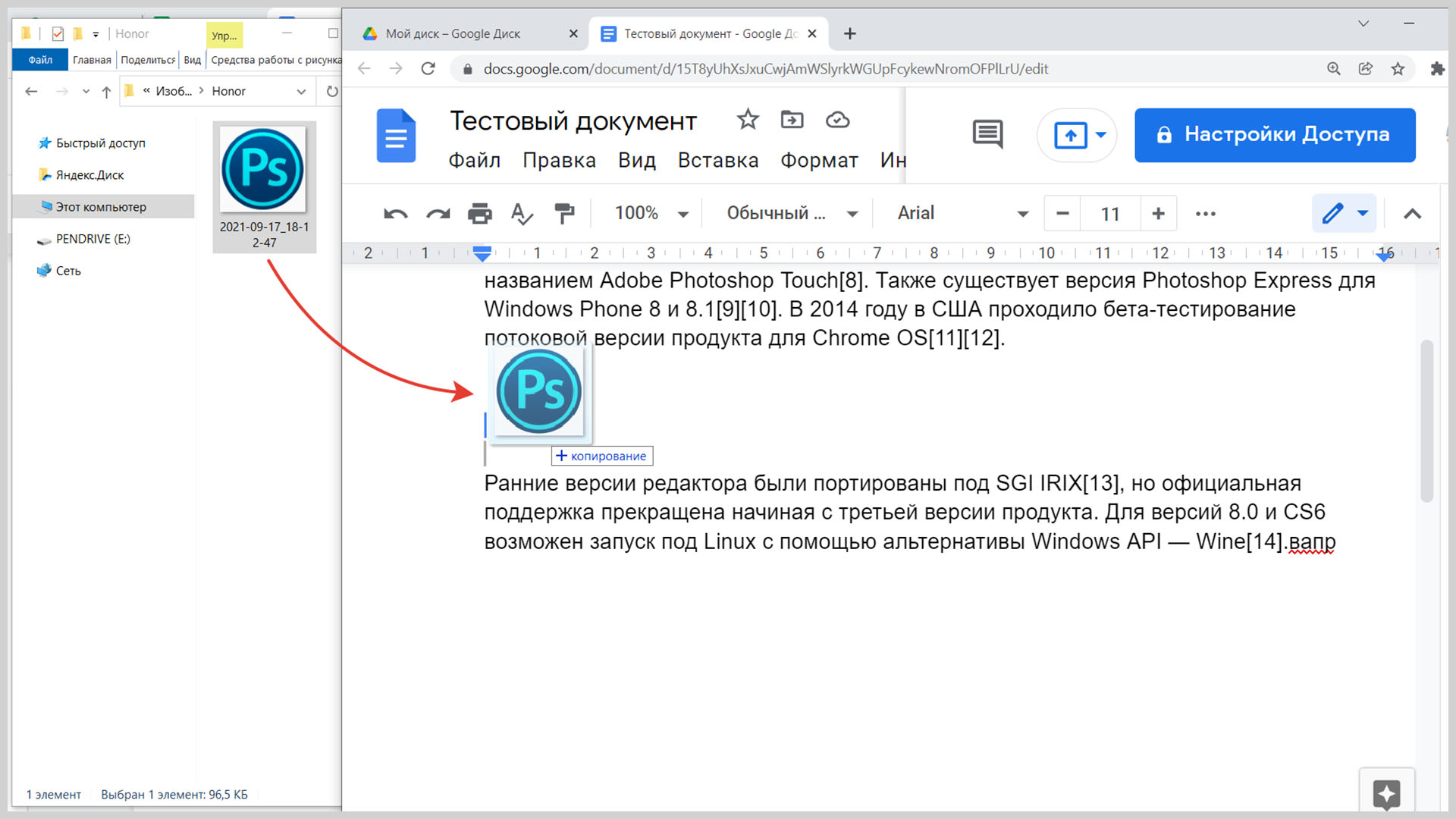
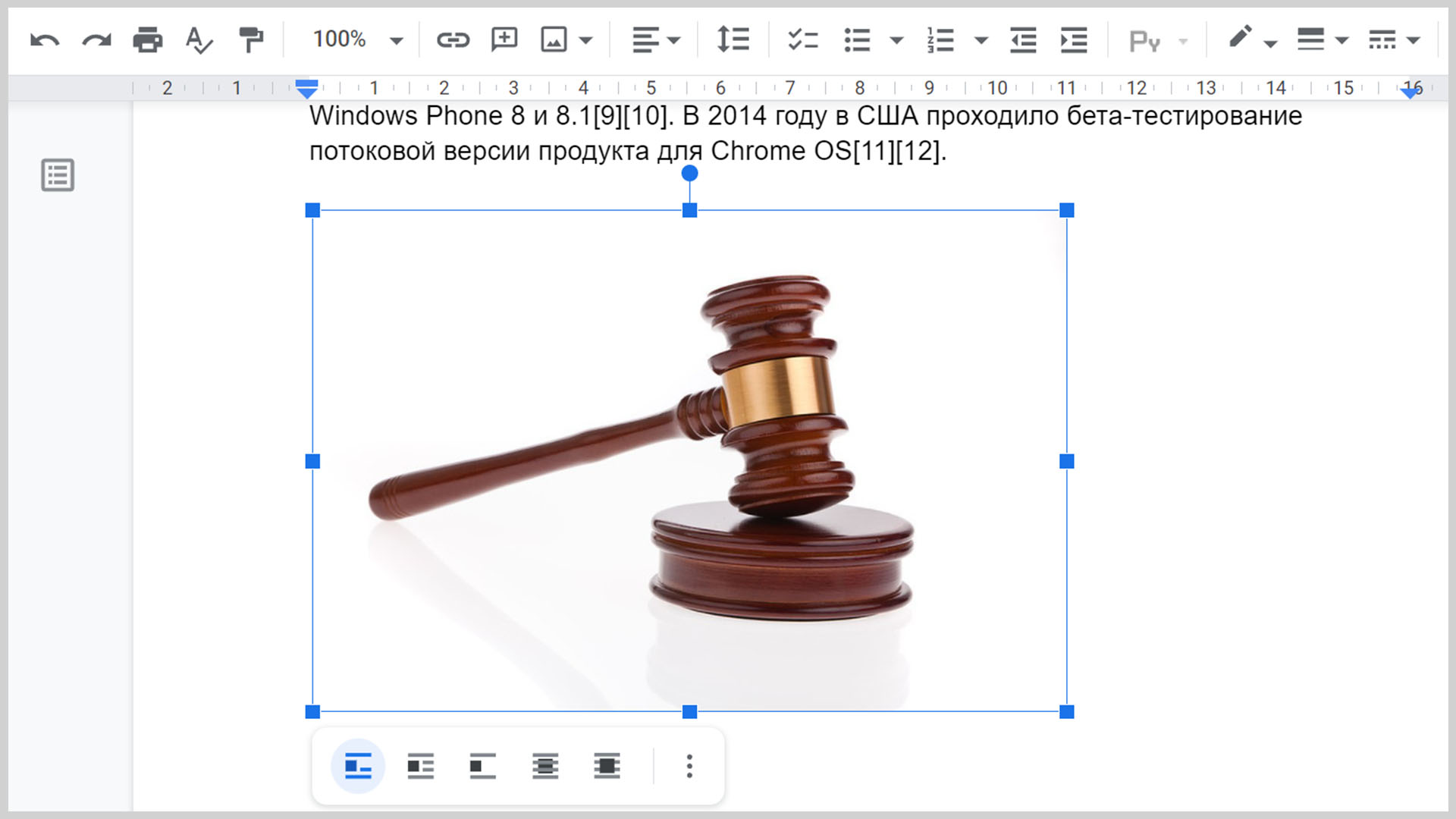
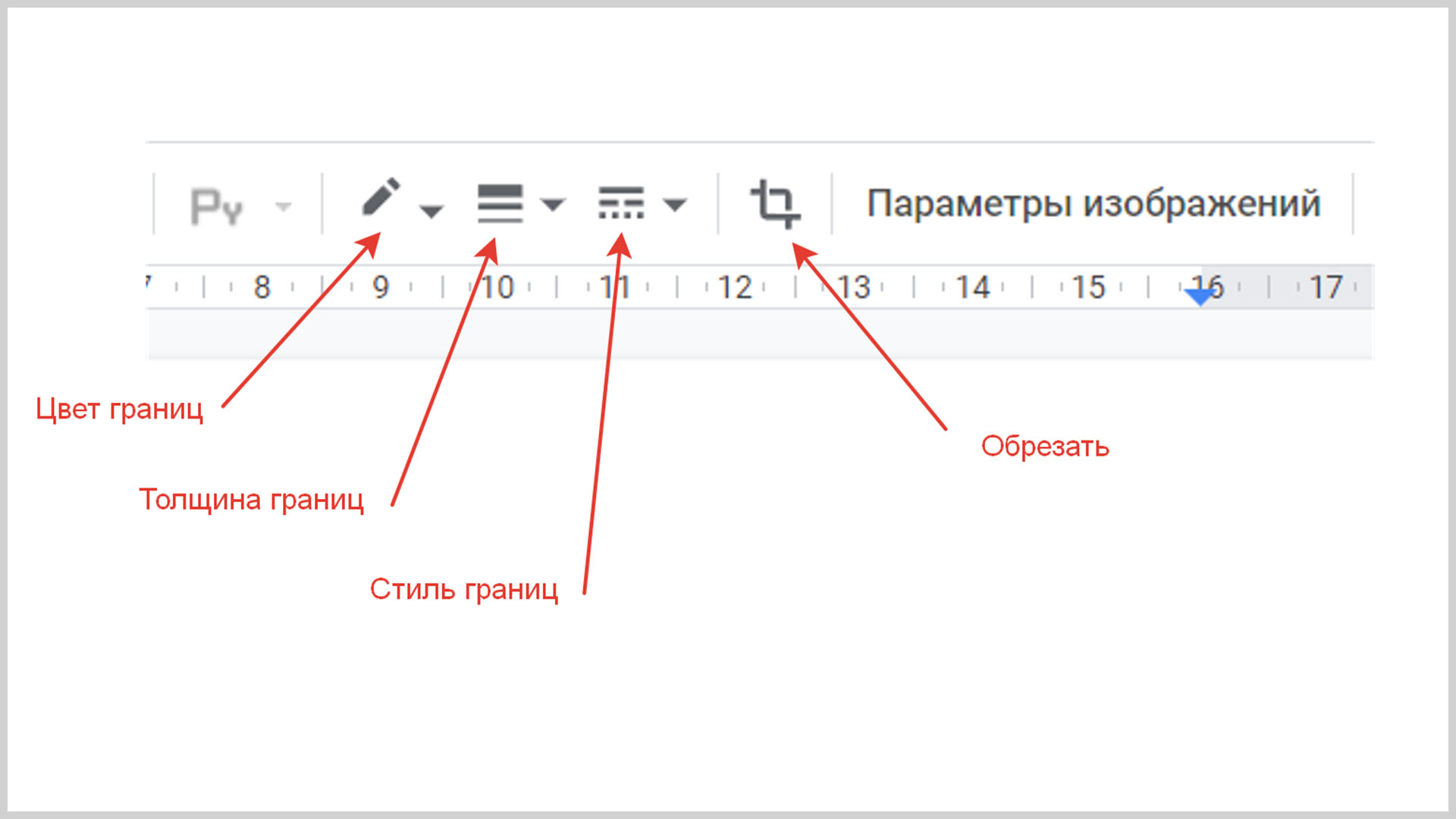
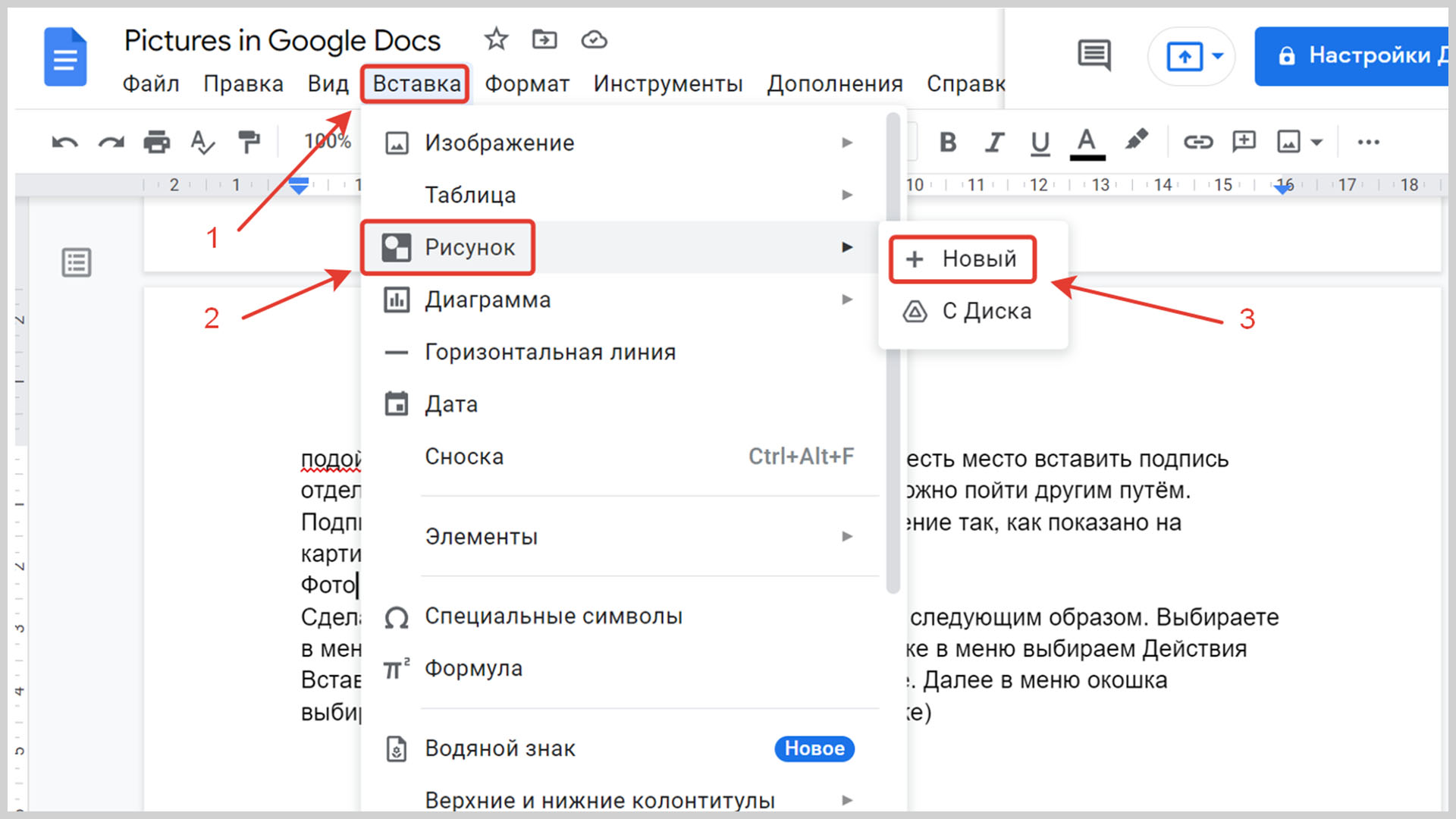
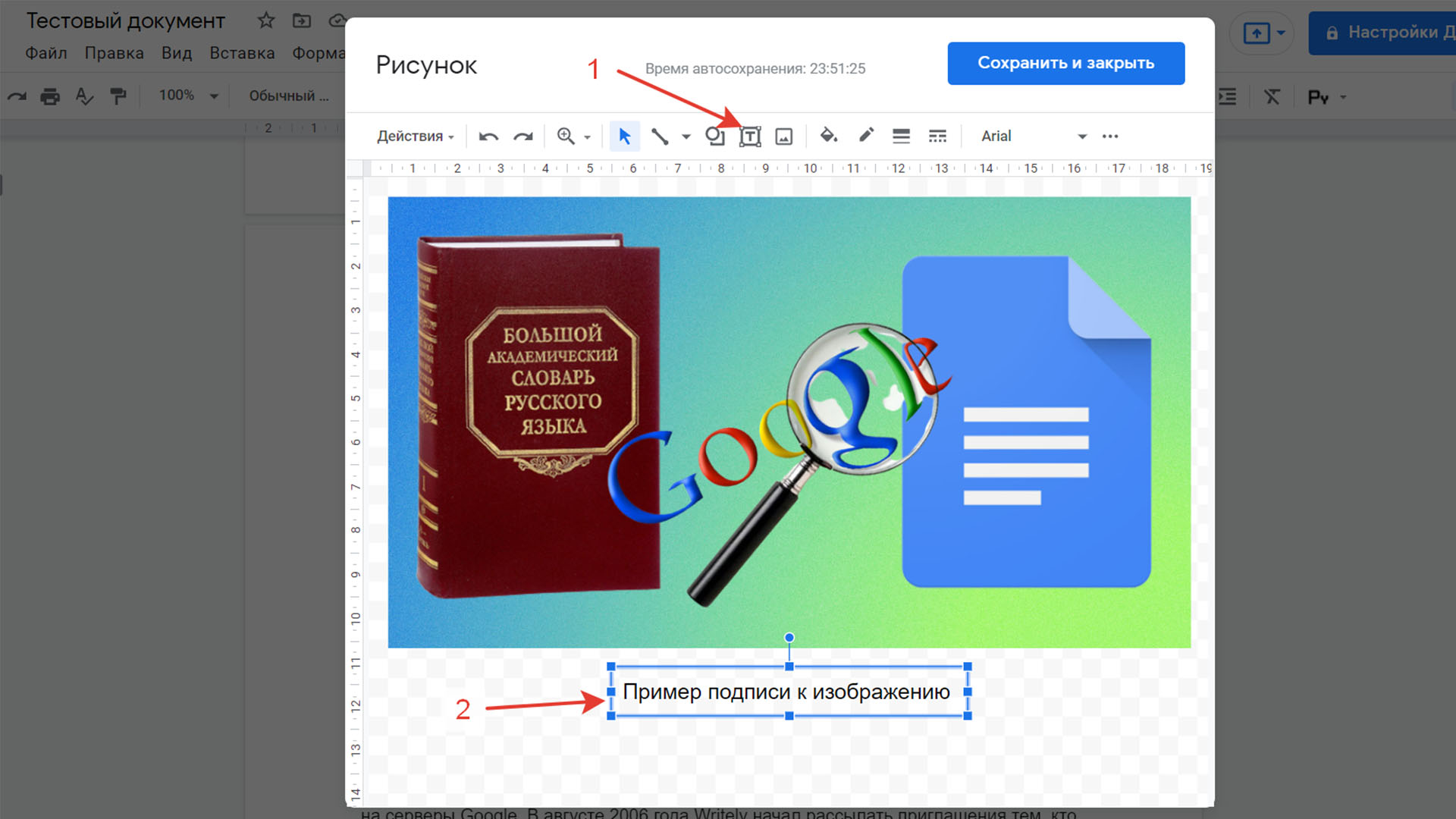
Оставить комментарий