Оформляя текст я столкнулся с тем, что не знаю как поставить кавычки ёлочки в Гугл Документах. Символа такого на клавиатуре нет. А оформить текст с привычными глазу знаками препинания хотелось. Вот и полез я в интернет искать информацию о том, как это сделать. Мне удалось найти и проверить несколько способов и теперь хочу рассказать о них.
Скажу сразу, что не все варианты удалось реализовать. То, что работает на одном компьютере, на другом уже может не получиться. Многое зависит от операционной системы и раскладки клавиатуры.
Здесь я расскажу о том, что можно сделать имея ноутбук с установленной на нём Windows 10. Всё опробовано мной и работает. И данный текст тому доказательство. Набирался и оформлялся он в редакторе Гугл Документы.
Способ, описанный первым, будет работать на любом компьютере, так как не зависит ни от раскладки, ни от оборудования. Можно поставить кавычки-ёлочки и с клавиатуры, но для этого нужно иметь расширенную раскладку. Вставлять эти знаки препинания следует набором комбинации клавиш. Коды символов кавычек в формате «Unicode» вы найдёте в конце статьи, в разделе «Заключение».
Как поставить кавычки ёлочки в Гугл Докс
Итак, начнём с главного. Для того чтобы поставить кавычки ёлочки в Google Docs необходимо установить курсор в нужное место. В меню выбрать «Вставка» (1), в выпадающем меню выбрать «Специальные символы» (2).
В появившемся окне выбрать «Вставка специальных символов», и в правой его части ввести код U+00AB для открывающей кавычки или код U+00BB для закрывающей кавычки (1).
В левой части окошка отобразится соответствующий символ (2). Нажимаете на него мышкой и кавычка поставлена! Окошко можно закрывать.
Если не помните код, просто нарисуйте кавычку в окне (3). В левой части отобразятся все символы похожие на кавычки ёлочки. Из предложенных вариантов выберите нужный вам символ. Я обычно рисую, это быстрее и нет необходимости запоминать коды.
Если на вашем устройстве есть расширенная клавиатура, то поставить кавычки-елочки можно и с клавиатуры, набрав определённое сочетание клавиш.
Установите курсор в нужное место, нажмите и удерживайте клавишу «Alt» и наберите на расширенной цифровой клавиатуре 0171 для открывающей кавычки или 0187 для закрывающей кавычки. После чего отпустите клавишу «Alt». Соответствующая коду кавычка уже в тексте.
Теперь о том, где найти кавычки ёлочки в телефоне с Android. Чтобы поставить кавычки ёлочки в Google Docs с устройства с операционной системой Android необходимо установить курсор в нужное место, перевести клавиатуру в режим набора цифр, найти обычные кавычки, нажать и удерживать их. Появится дополнительное меню с набором различных кавычек, из которого выбрать нужный вам вид знака препинания.
Кавычки ёлочки в Гугл Документах, как настроить автозамену
Стандартными средствами автоматизировать вставку обычных «кавычек ёлочек» можно, но она будет работать не в полной мере. Обусловлено это тем, что для реализации автозамены необходим пробел после символа, который нужно заменить.
Для того чтобы настроить автозамену, нужно вставить кавычки лапки и кавычки ёлочки в текст документа способом описанным выше. Лучше открыть ещё один документ Гугл. В одном вы будете настраивать автозамену, а из другого копировать символы.
Далее в меню Google Docs выбрать пункт «Инструменты», а в выпадающем меню – пункт «Настройки».
В появившемся окошке:
- Проверить, что стоит галочка в первом пункте «Заменять прямые кавычки парными».
- Перейти на вторую вкладку «Замены».
- Скопировать открывающую кавычку лапку из текста и вставить в пустое верхнее левое окошко, над которым написано «Заменить».
- Скопировать открывающую кавычку ёлочку из текста и вставить в окошко над которым написано «На».
- Скопировать закрывающую кавычку лапку из текста и вставить в пустое верхнее левое окошко, над которым написано «Заменить».
- Скопировать закрывающую кавычку ёлочку из текста и вставить в окошко над которым написано «На».
- Проверить, что галочки в соответствующих полях стоят.
- Нажать кнопку ОК.
Всё, на этом автозамена настроена.
Если вам не нужно заменять кавычки лапки на ёлочки, просто уберите галочки обозначенные в пункте 7, и функция работать не будет.
Я лично редко пользуюсь функцией автозамены, хотя она у меня настроена, потому что я ставлю кавычки без отбивки. Да и специалисты по типографике утверждают, что в русском языке содержимое кавычек не отбивается.
Кавычки и скобки не отбиваются от заключённых в них слов. Знаки препинания от скобок и кавычек никогда не должны быть отбиты.
Справочник технического и художественного редакторов
Чтобы ускорить процесс замены кавычек ёлочек, я вставляю их один раз, а затем копирую символ и расставляю его по всему тексту, где это необходимо.
Виды кавычек и правила их применения
Кавы́чки — являются парным знаком препинания и употребляются для выделения прямой речи, цитат, названий, а также отдельных слов.
Кавычки ёлочки « » используются во многих европейских языках. В большинстве стран их ставят остриями наружу — «слово». Но бывают и исключения, к примеру в Германии такие кавычки ставят остриями внутрь — »Wort«.
В русском языке традиционно применяются французские «ёлочки», а для кавычек внутри кавычек и при письме от руки используют кавычки лапки. «Ставим „лапки“ внутри кавычек».
В зависимости от языка написание лапок тоже варьируется. В русском и немецком к примеру используют открывающую кавычку внизу, а закрывающую сверху. А в английском языке обе кавычки ставят сверху.
Общего правила предписывающего какие кавычки использовать в русском языке нет. Выбор зависит от исторических традиций или от предпочтений автора (редактора). Главное не допускать использования разных видов кавычек в одинаковых ситуациях.
Заключение
Описанные выше способы вставки кавычек ёлочек в текст Документа Гугл мной опробованы и могу с уверенностью сказать, что все они работают. Коды различных кавычек в формате Unicode приведены ниже:
- " лапка верхняя: U+0022
- „ лапка нижняя: U+201E
- « ёлочка открывающая: U+00AB или Alt 0171
- » ёлочка закрывающая: U+00BB или Alt 0187
Воспользовавшись написанной выше инструкцией вы без труда вставите кавычки ёлочки в Гугл Докс удобным для вас способом.
Буду признателен если вы поделитесь своими наблюдениями и впечатлениями от работы с Гугл Документами. Возможно, что я что-то упустил и имеются другие, более простые способы вставки этих знаков препинания в документы. Расскажите о них. Ваши комментарии восполнят этот пробел и помогут другим пользователям найти более простое решение.
Возникнут вопросы по теме — обращайтесь, я постараюсь вам помочь.
На этом у меня всё!
С уважением, Александр.

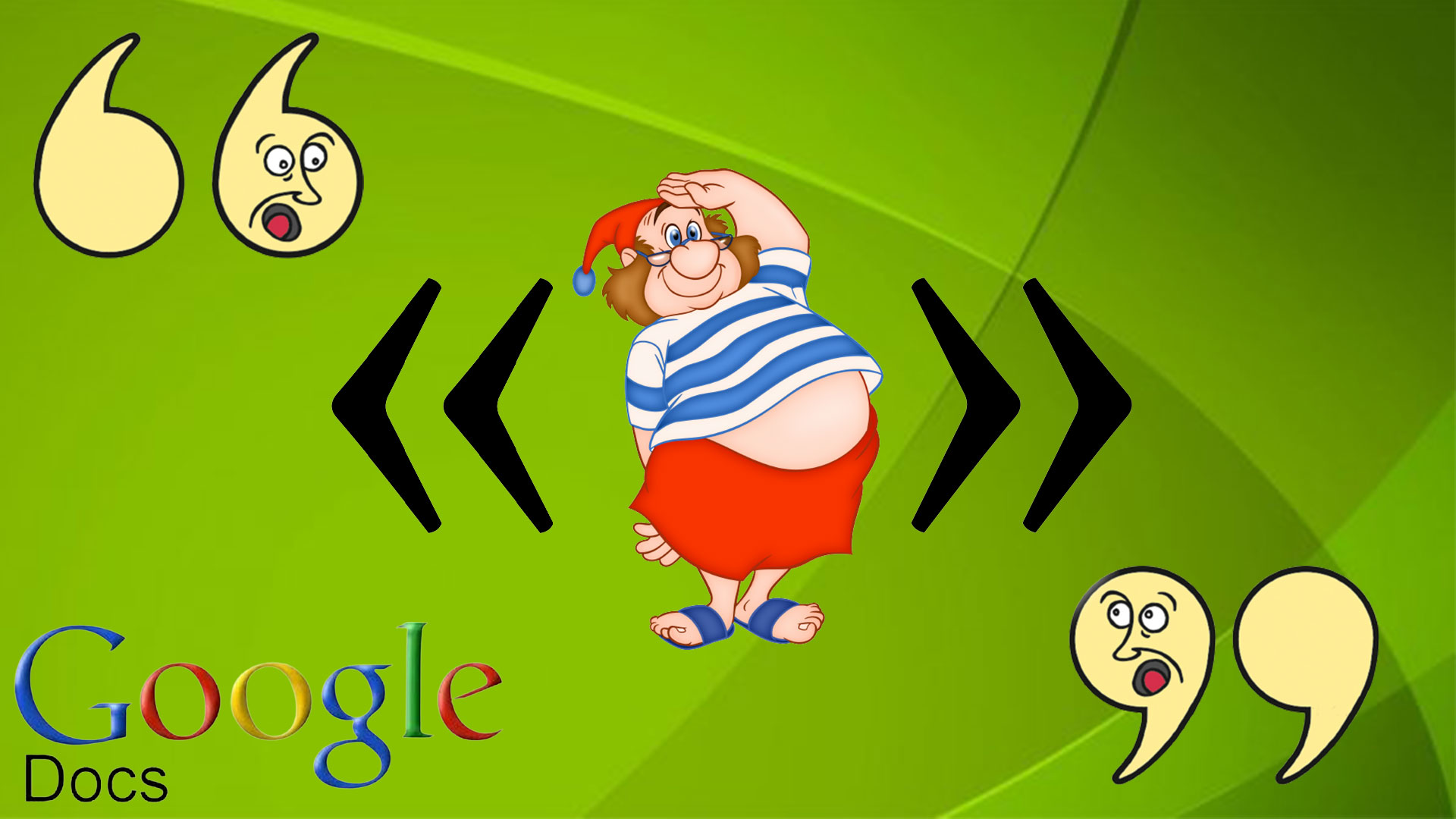
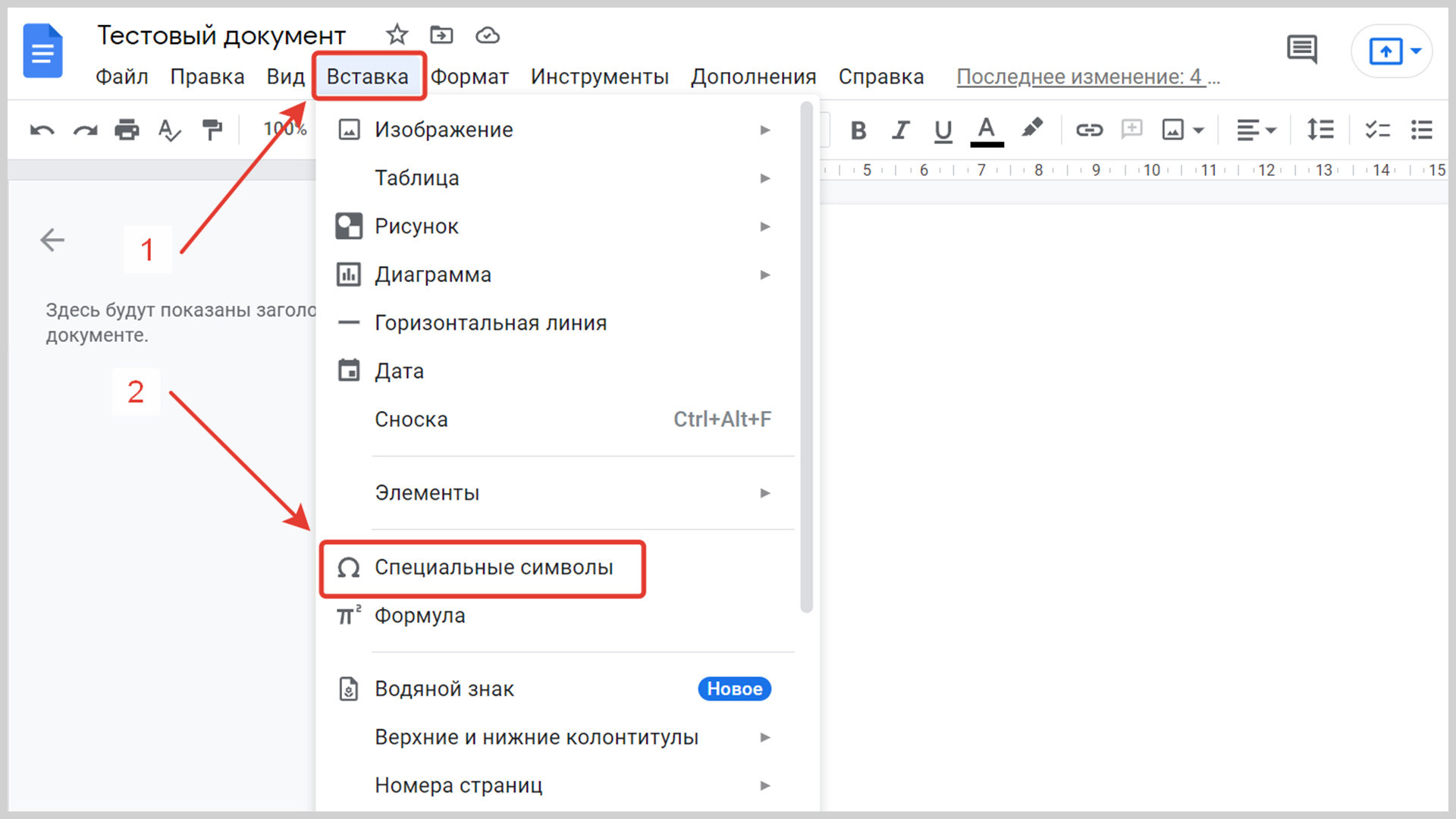
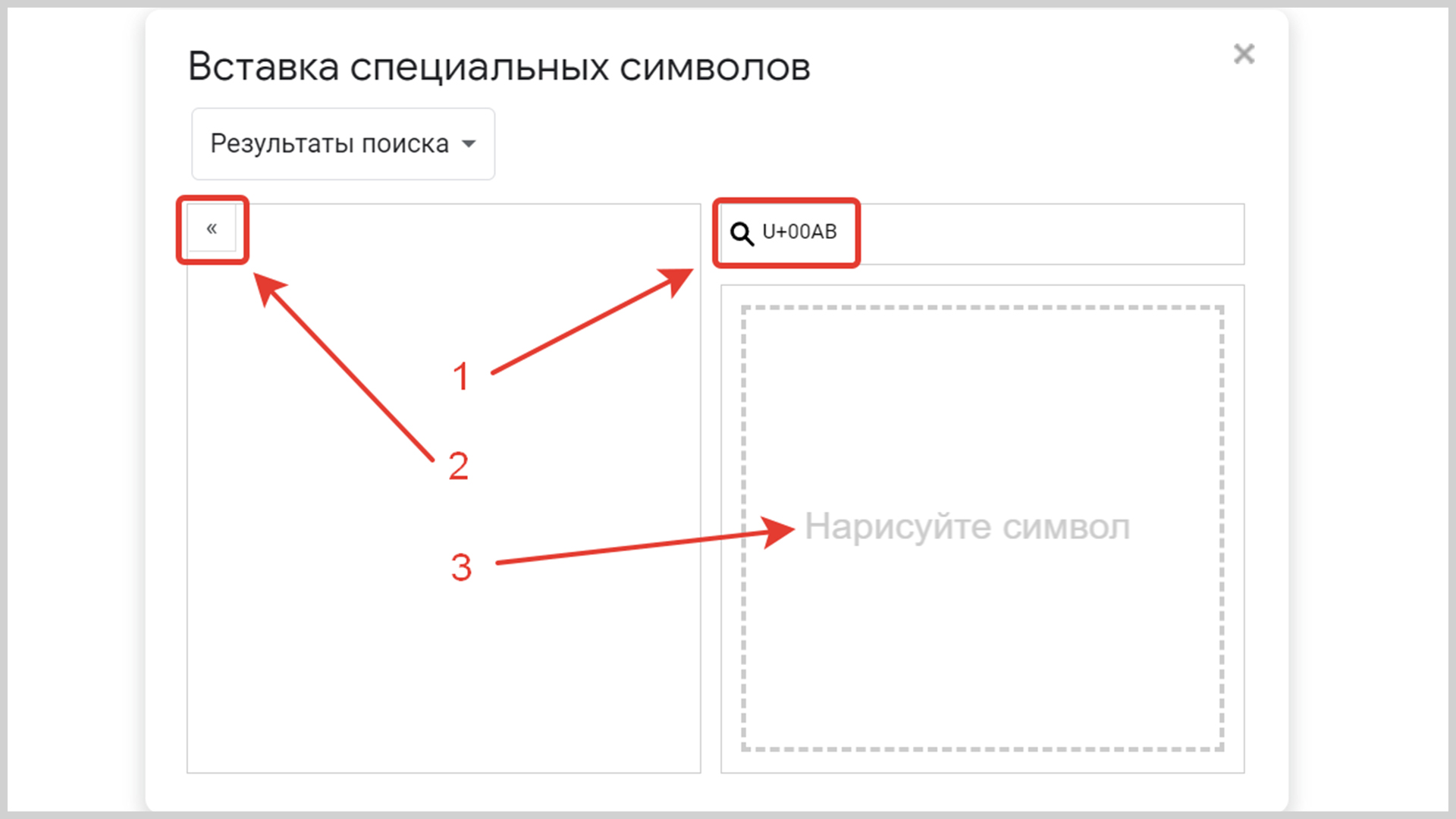
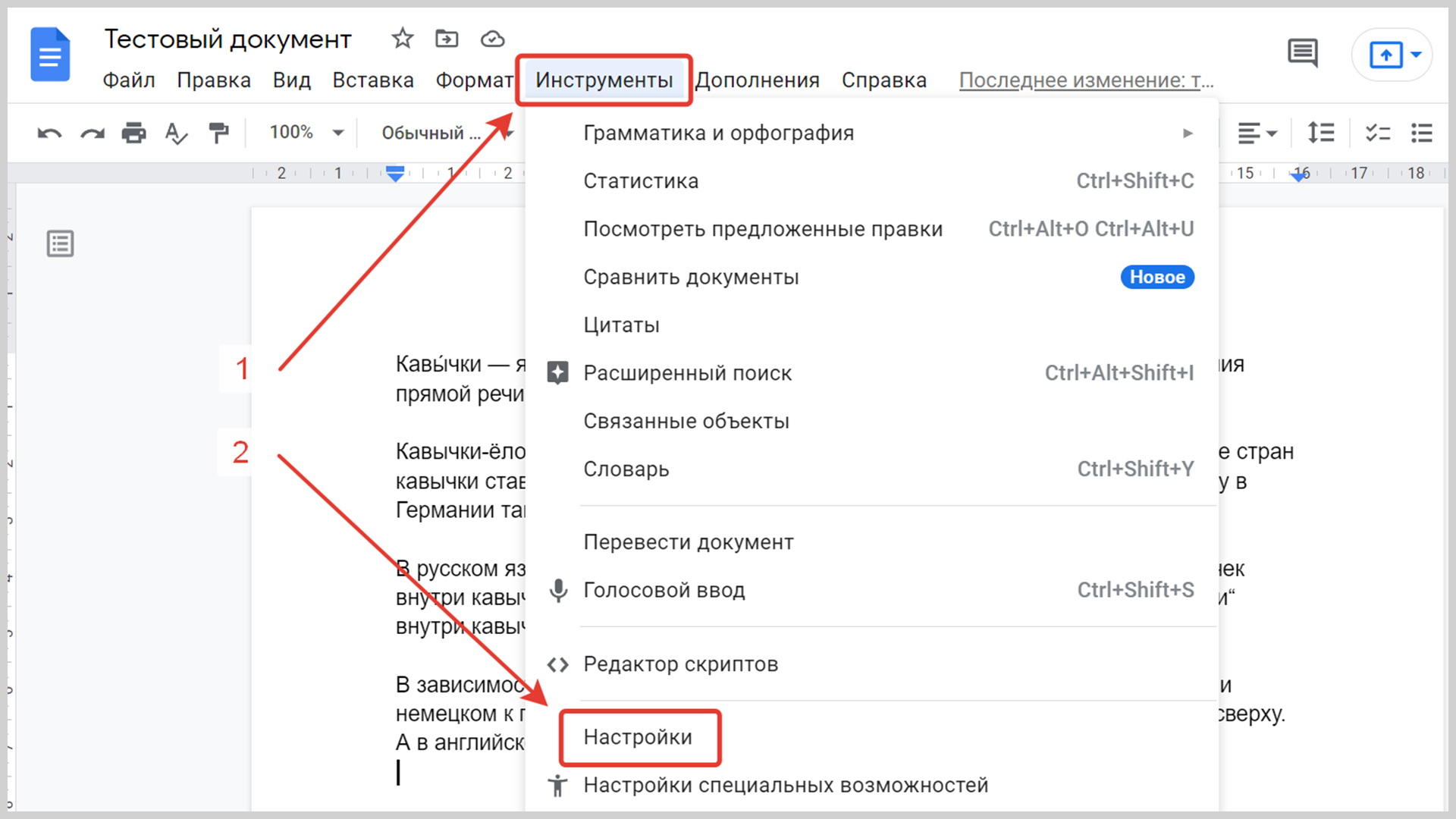
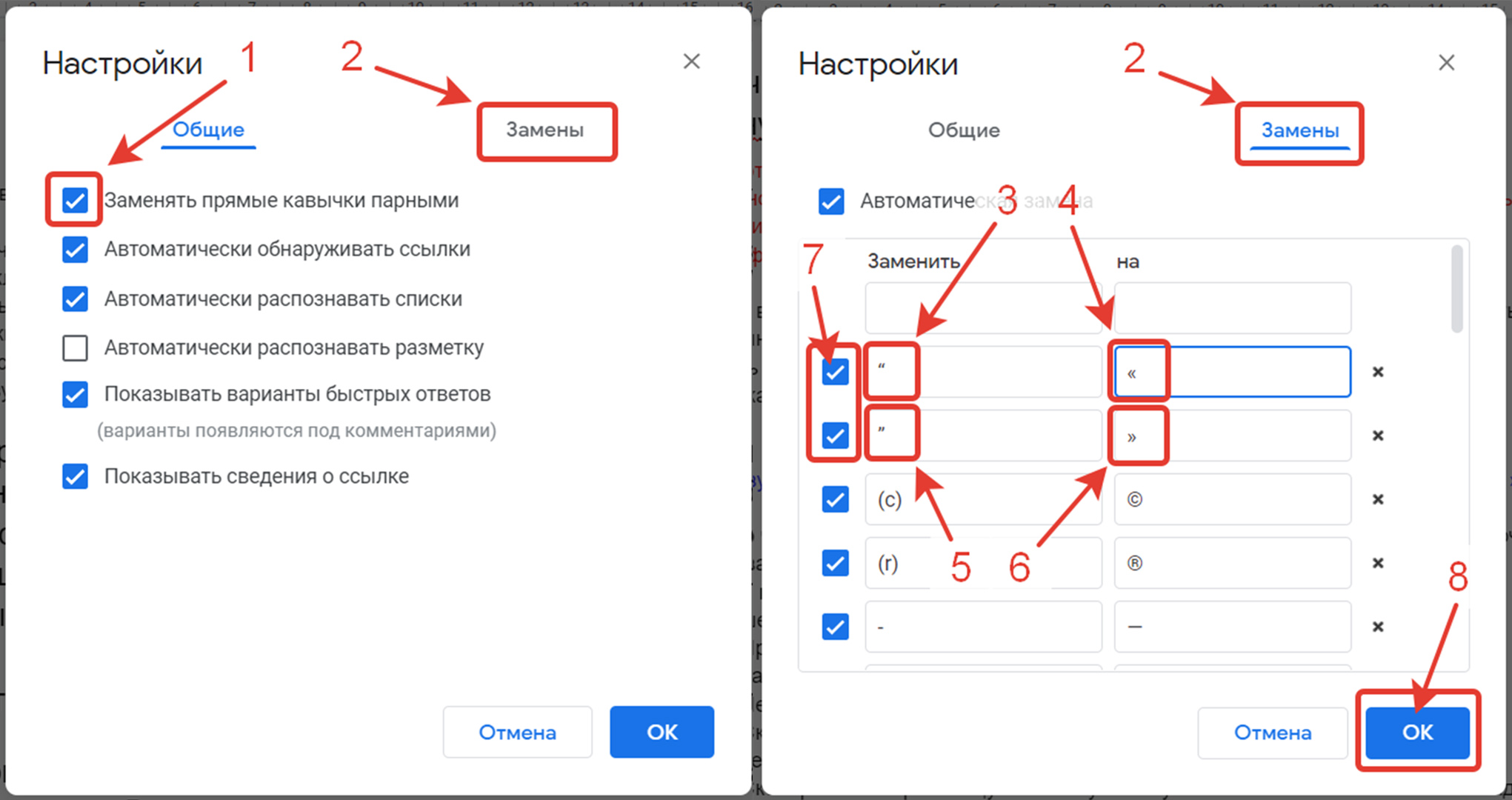
Оставить комментарий