Не знаете как закрепить строку или столбец в Гугл таблице? Значит эта инструкция для вас! Предлагаю Вашему вниманию подробное пошаговое руководство. Здесь вы найдёте ответ на вопрос сколько строк или столбцов можно закрепить, в каком положении и как это сделать.
Работая с Google Sheets волей или неволей сталкиваешься с тем, что не все функции онлайн офиса реализованы аналогично программе Excel от компании MicroSoft. Они очень схожи, но не идентичны. Поэтому люди привыкшие работать в Excel, а также начинающие осваивать онлайн офис испытывают трудности с реализацией той или иной функции.
Я тоже сталкивался с препятствиями, приходилось читать объяснения в интернете. Но инструкции написаны коротко и сухим языком, не всегда понятно с первого раза. Поэтому, разобравшись со всеми тонкостями решил записать короткое видео:
В дополнение написал подробную пошаговую инструкцию с картинками объясняющими как правильно это сделать.
Как закрепить строку в Гугл таблице
Сделать это можно двумя способами. Начнём с самого простого и очевидного. Способ первый:
- В основном меню нажать кнопку «Вид».
- В выпадающем списке выбрать «Закрепить».
- В очередном окне выбрать «1 строку».
Верхний ряд ячеек зафиксирован и не будет пропадать с экрана при просмотре значений находящихся за пределами видимой области.
Второй способ закрепления через всплывающее меню:
- Выделить верхнюю строку нажав на клеточку с её номером в левой части экрана.
- Установить курсор в выделенную область и нажать правую клавишу мыши.
- Выбрать самый нижний пункт «Показать другие действия со строкой».
- В очередном окне нажать «Закрепить до строки 1».
Верхняя строка с номером 1 фиксируется, не будет пропадать с экрана при прокрутке вниз и просмотре нижней части документа.
Отменить фиксацию ряда ячеек в Гугл таблице можно следующим образом:
- В верхней части экрана нажать «Вид».
- В выпадающем списке выбрать «Закрепить».
- В очередном окне нажать «Не закреплять строки».
Второй способ открепить через всплывающее меню:
- Выделить закрепленную строку, нажав на клеточку с её номером в левой части экрана.
- Установить курсор в выделенную область и нажатием правой клавиши мыши вызвать всплывающее меню.
- Выбрать самый нижний пункт «Показать другие действия со строкой».
- В очередном окне нажать «Открепить строку».
В результате закрепленная область исчезнет, документ примет первоначальный вид и при прокрутке вниз все ячейки будут перемещаться.
Как закрепить столбец в Гугл таблице
Сделать это можно также двумя способами. Действия ничем не отличаются от описанных в первой главе, просто вместо строки выделяете столбец. Для примера покажу один вариант — через основное меню.
Для закрепления левого столбца выполните следующие действия:
- В основном меню нажмите кнопку «Вид».
- В выпадающем списке выберите «Закрепить».
- В очередном окне — «1 столбец».
Левый столбец зафиксирован и не будет пропадать из виду при перемещении вправо к столбцам находящимся за пределами экрана.
Снять закрепление столбца можно также двумя способами, это делается методами описанными в первой главе, только применительно к столбцам.
В результате документ вернётся в исходное состояние и все ячейки при прокрутке будут перемещаться по экрану горизонтально.
Как закрепить несколько строк или столбцов в Гугл таблице
Способы закрепления нескольких строк или столбцов ничем не отличаются от описанных выше. К примеру, изначально в выпадающем меню нет команды закрепить до столбца «Е», что видно на картинке выше. Но её можно увидеть если выбрать соответствующий (пятый) столбец перед тем как открывать меню.
Номер строки отличный от «1» и «2» тоже появится в меню если будет выбран до его открытия.
Покажу на примере. Закрепим пять столбцов, пятый обозначается буквой «Е». Для этого нужно выполнить следующие действия:
- Выделить ячейку в столбце «Е», либо весь столбец.
- Далее в меню нажать кнопку «Вид».
- В выпадающем списке выбрать «Закрепить».
- В очередном окне — «До столбца Е».
В результате пять столбцов от «А» до «Е» зафиксируются и не будут пропадать с экрана при прокрутке.
Закреплять области состоящие из нескольких вертикальных или горизонтальных рядов ячеек можно как через основное меню, так и при помощи всплывающего, вызываемого нажатием правой клавиши мыши. Все действия подробно описаны в первой главе.
Как закрепить строку или столбец в Гугл таблице с телефона
Чтобы закрепить строку в Гугл таблицах на телефоне нужно:
- Выбрать строку длительным нажатием на её номер.
- В появившемся всплывающем меню нажать три точки — перейти в расширенное меню.
- В открывшемся окне найти пункт «Закрепить».
Для того чтобы закрепить столбец в Гугл таблице на телефоне необходимо повторить те же действия что и со строкой, только применительно к столбцу.
Колонка фиксируется и не будет пропадать с экрана при прокрутке.
Чтобы закрепить несколько строк или столбцов нужно выбрать вертикальный или горизонтальный ряд до которого нужно закрепить область. Далее повторить действия описанные в начале главы.
Убрать закрепление ячеек с телефона можно выделив любую строку или столбец в закреплённой области и выбрав соответствующий пункт в расширенном выпадающем меню.
Как закрепить область в Гугл таблице
Онлайн офис позволяет закреплять вертикальные и горизонтальные области прилегающие к левому или верхнему краю таблицы. Можно выполнить такое действие последовательно, сначала закрепив строки а затем столбцы, или в обратном порядке.
На изображении ниже наглядно видно как закреплены четыре строки (1) и три столбца (2) одновременно. При прокрутке эти области не исчезают с экрана.
К сожалению фиксация областей не прилегающих к краю таблицы функционалом программы не предусмотрено. Невозможно закрепить третью строку или самый правый столбец. Также невозможно закрепить некую квадратную или прямоугольную область в середине таблицы.
Заключение
Описанные выше методы проверены, опробованы и могу с уверенностью сказать, что они работают. Воспользовавшись данной инструкцией вы без труда сможете закрепить необходимое количество строк и столбцов в Гугл таблица удобным способом.
Если остались вопросы и что-то непонятно, обращайтесь, я постараюсь вам помочь.
Также буду признателен если вы поделитесь своими наблюдениями и впечатлениями от работы с онлайн офисом. Возможно, что я что-то упустил и имеются другие, более простые способы закрепления рядов ячеек. Расскажите о них. Ваши комментарии дополнят данную инструкцию и помогут другим пользователям найти более простое решение.
На этом у меня всё!
С уважением, Александр.

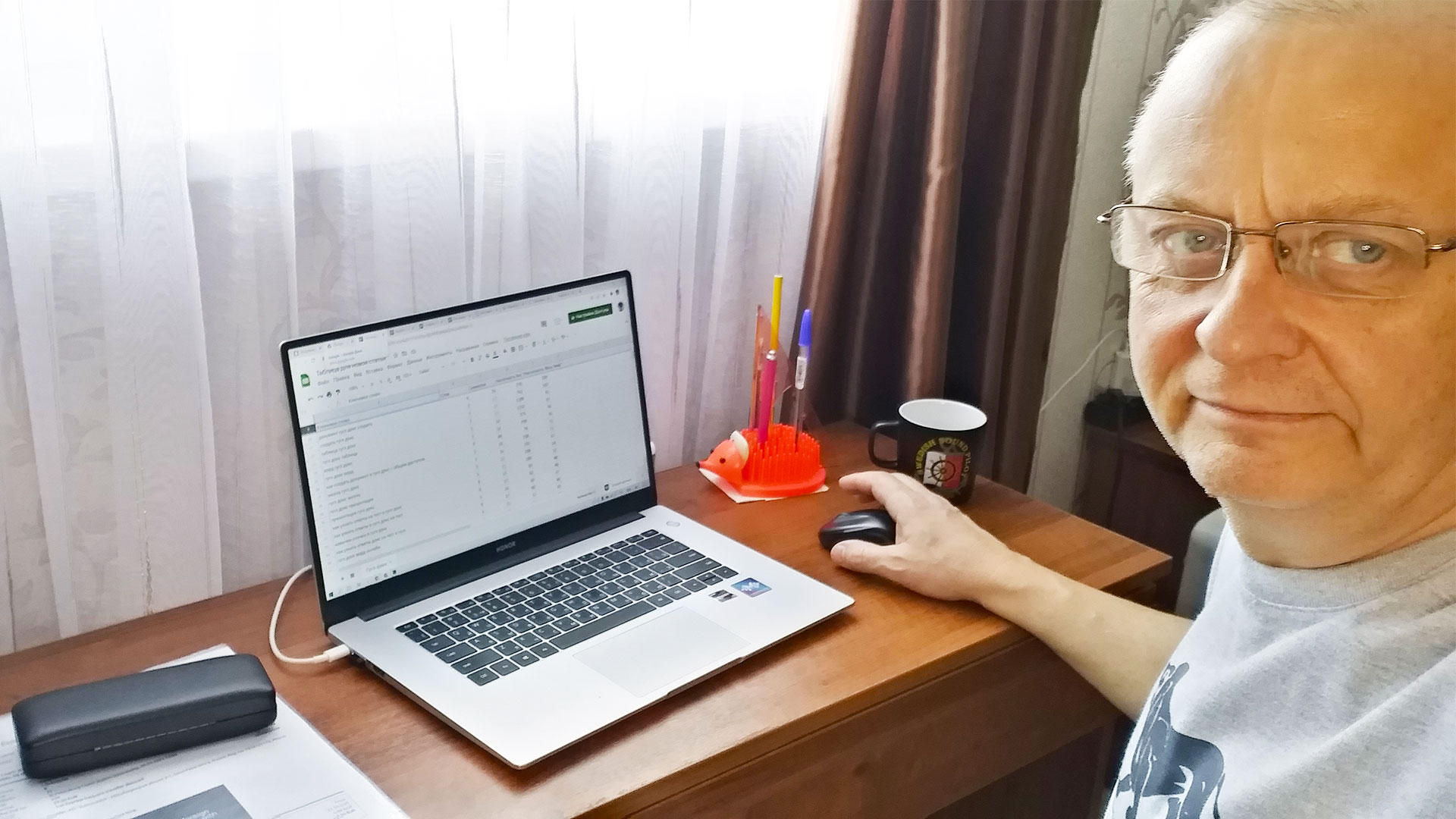
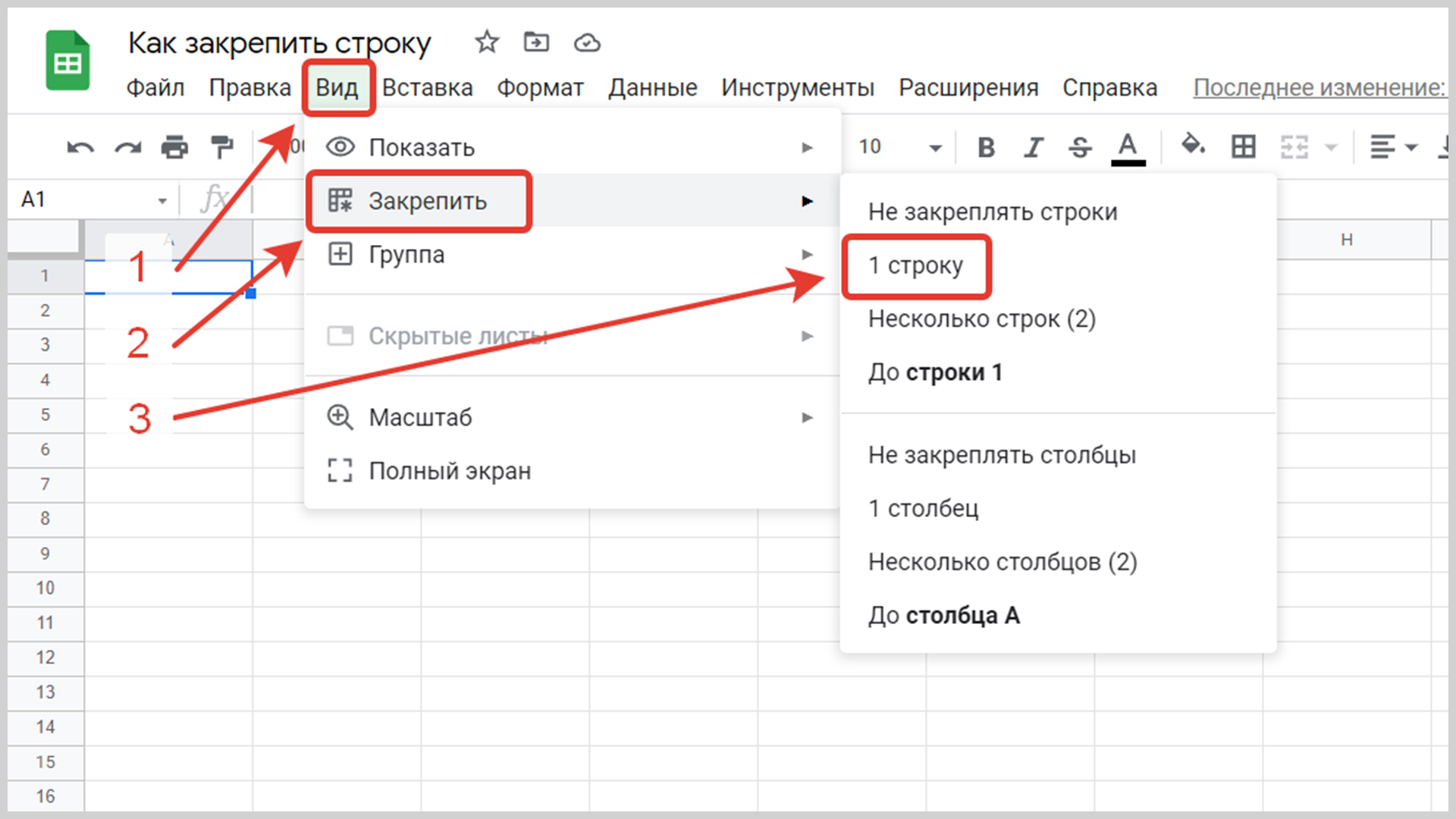
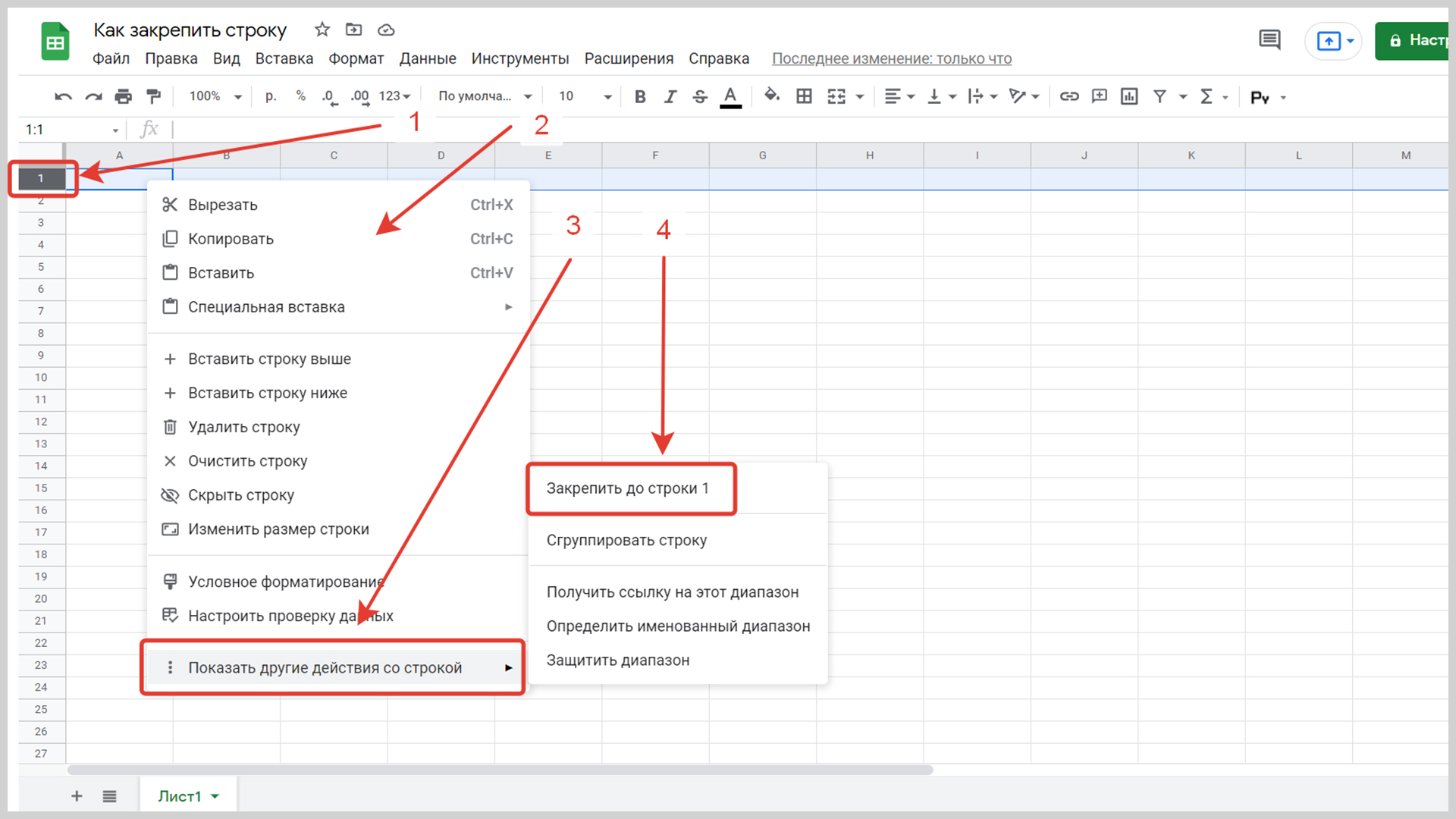
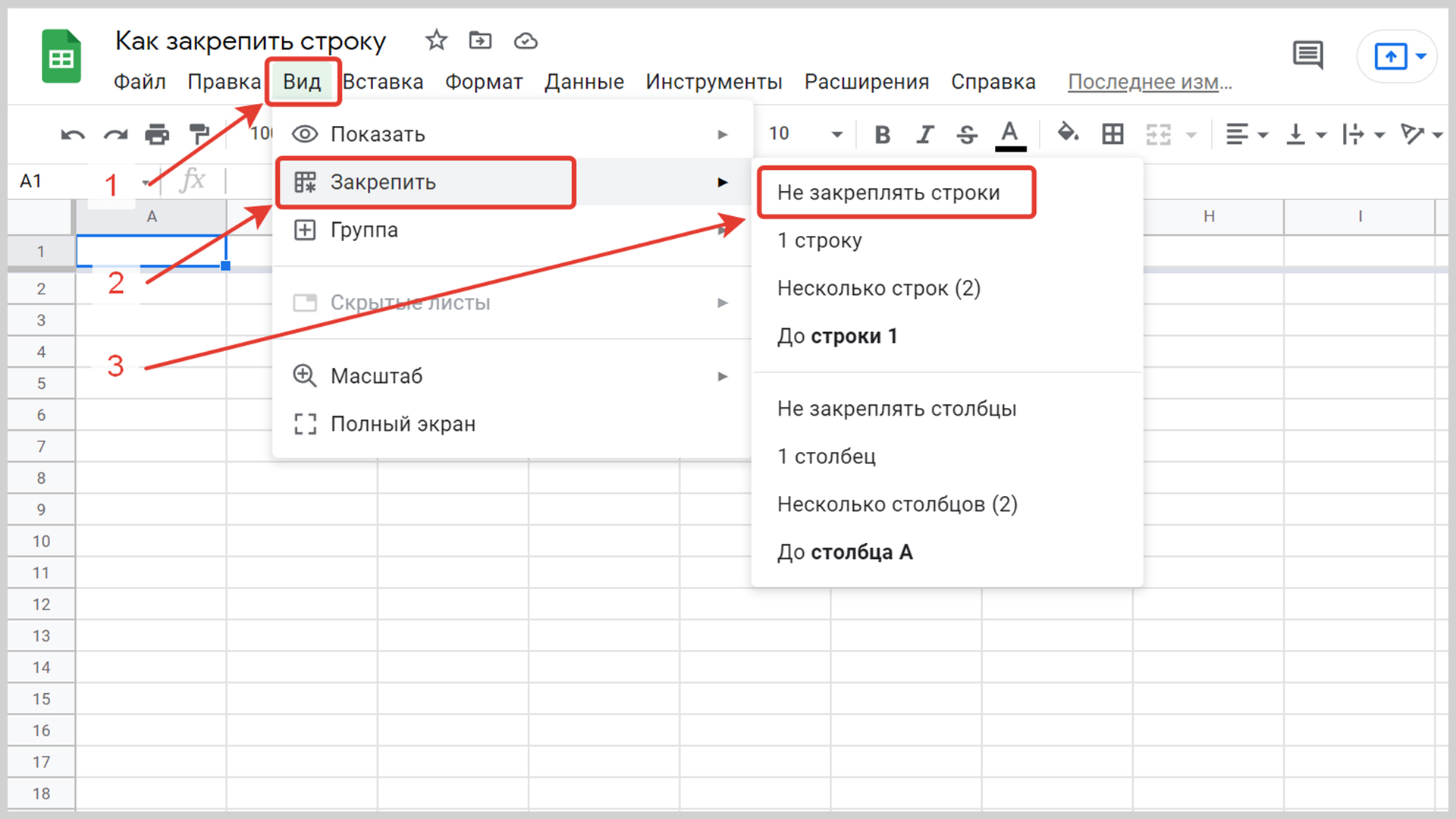
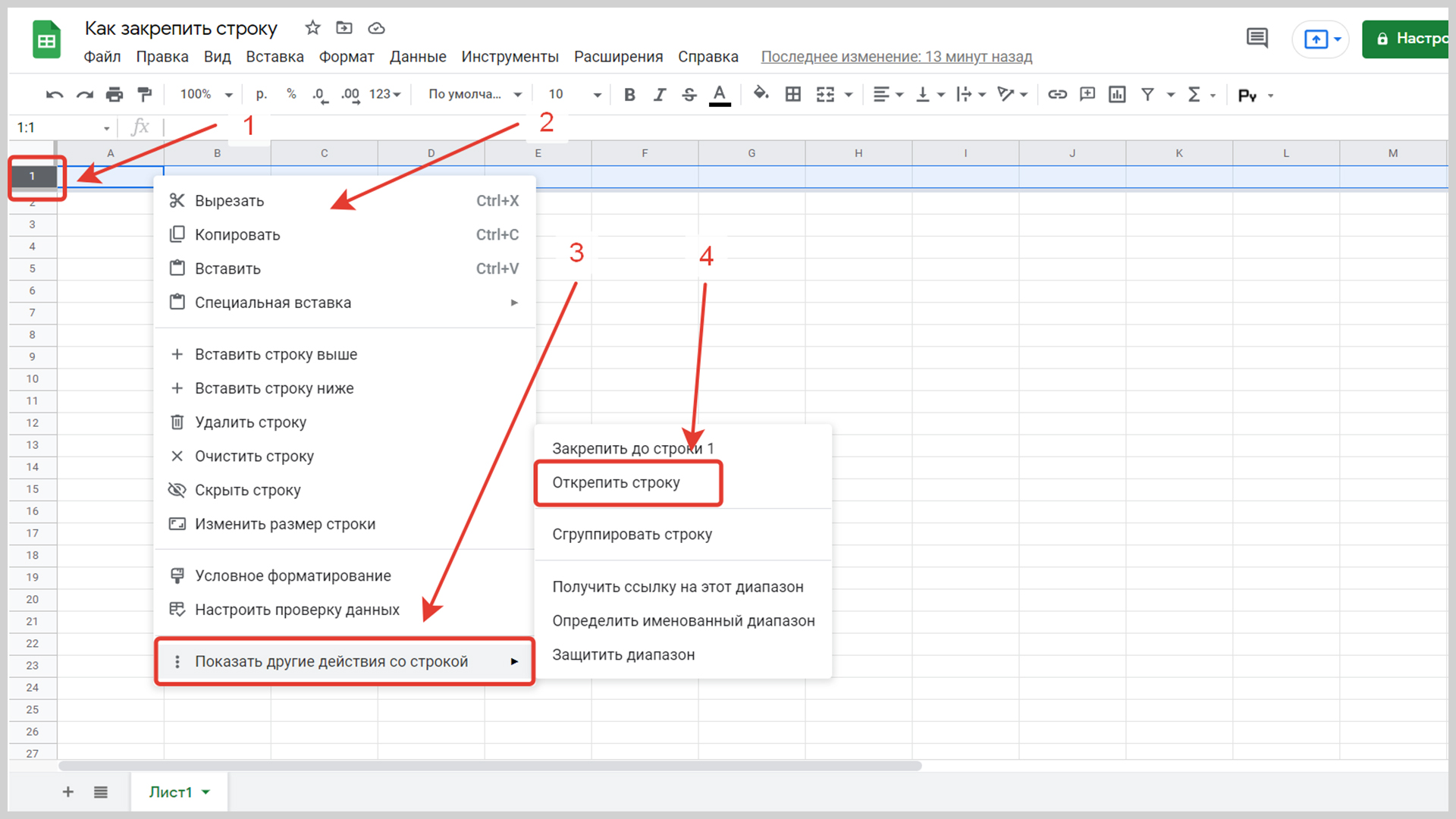
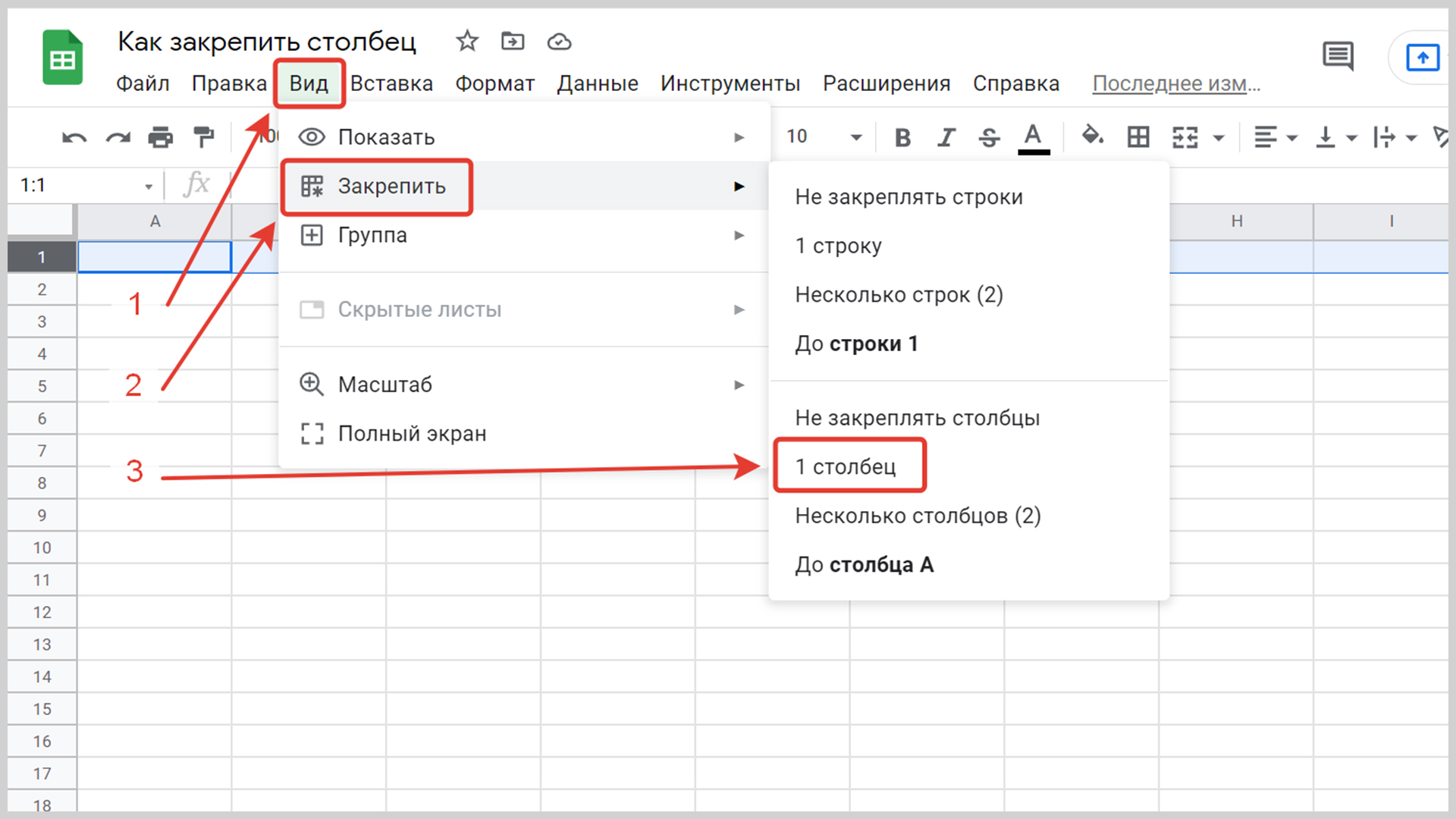
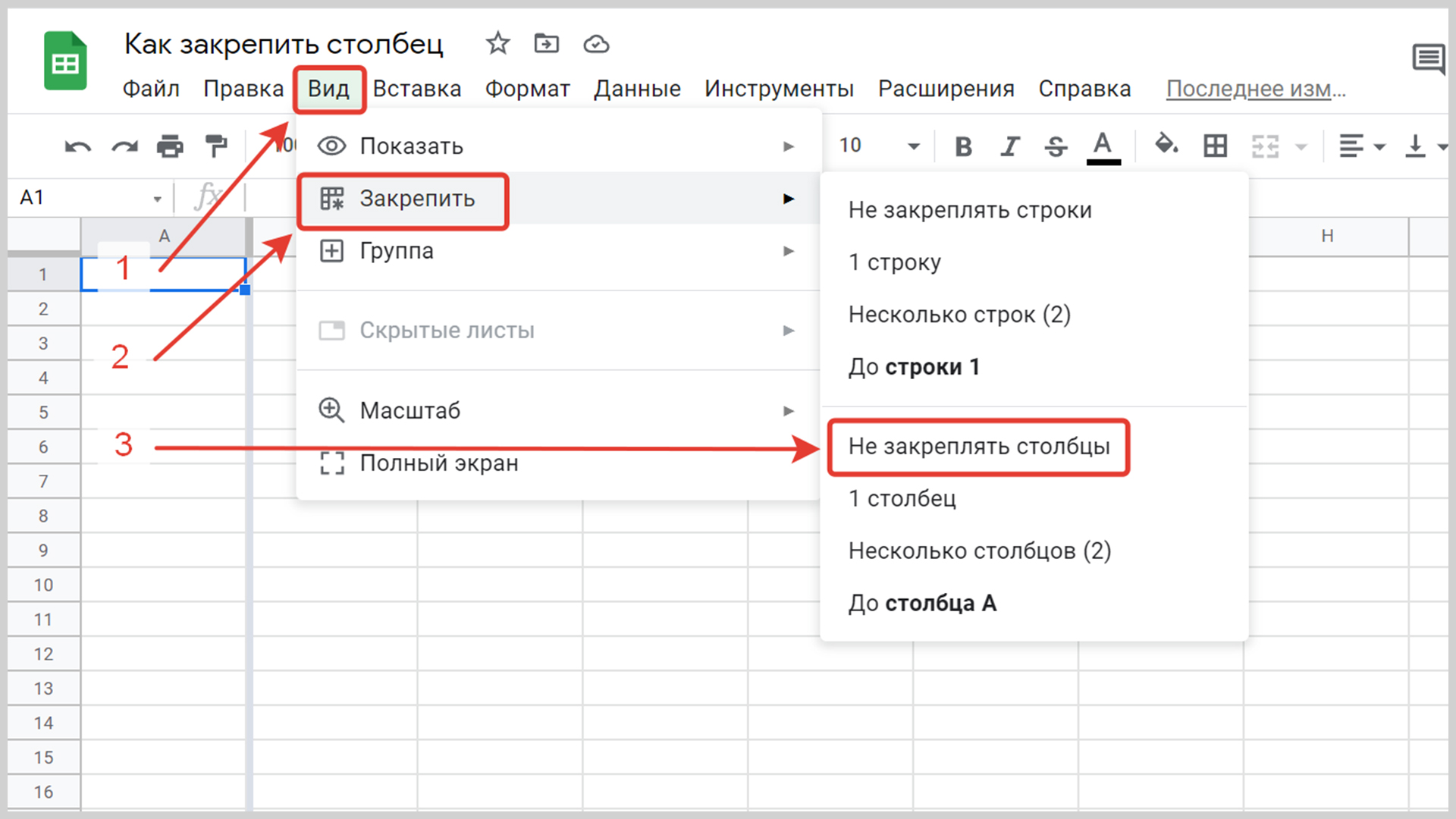
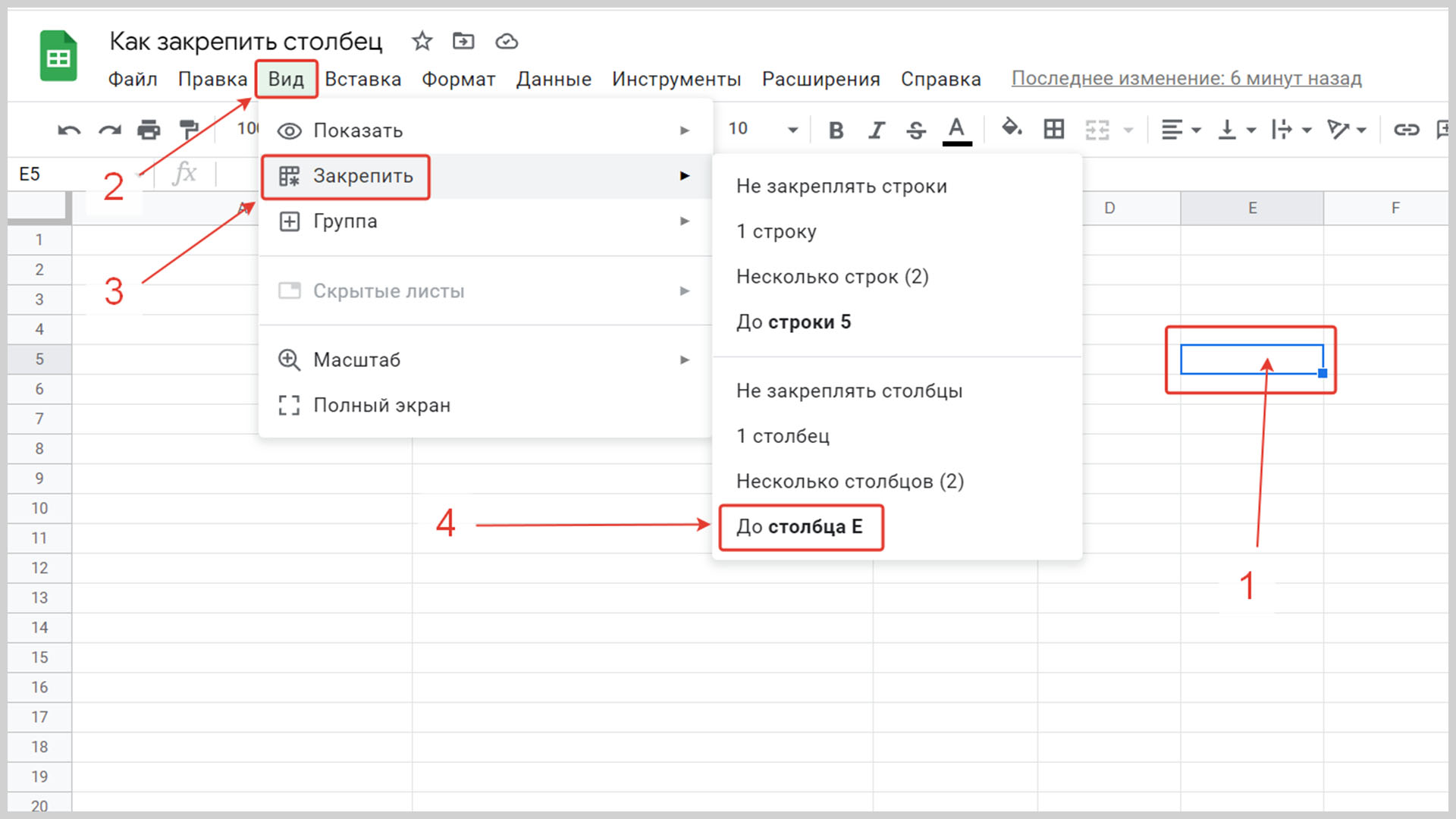
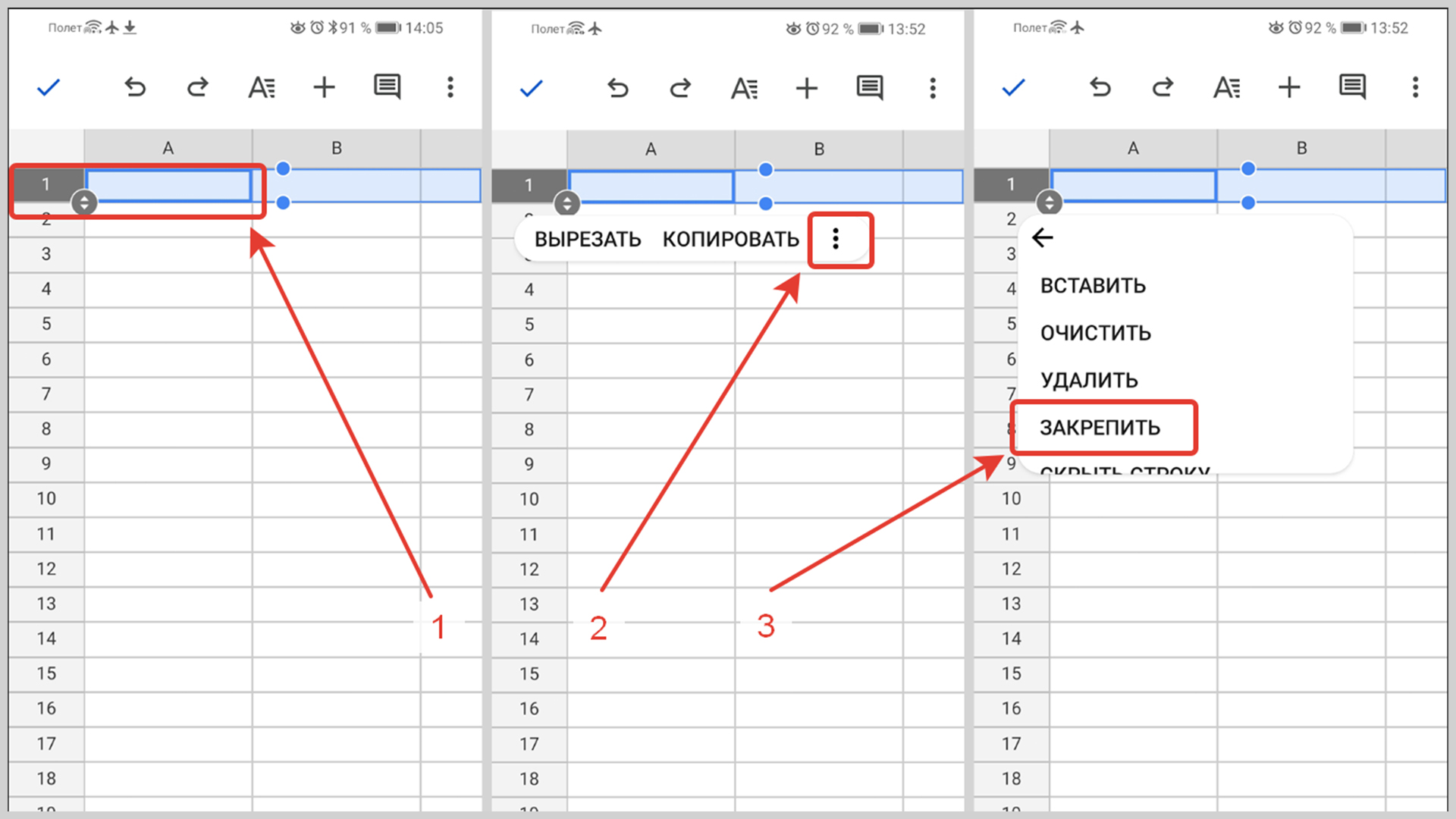
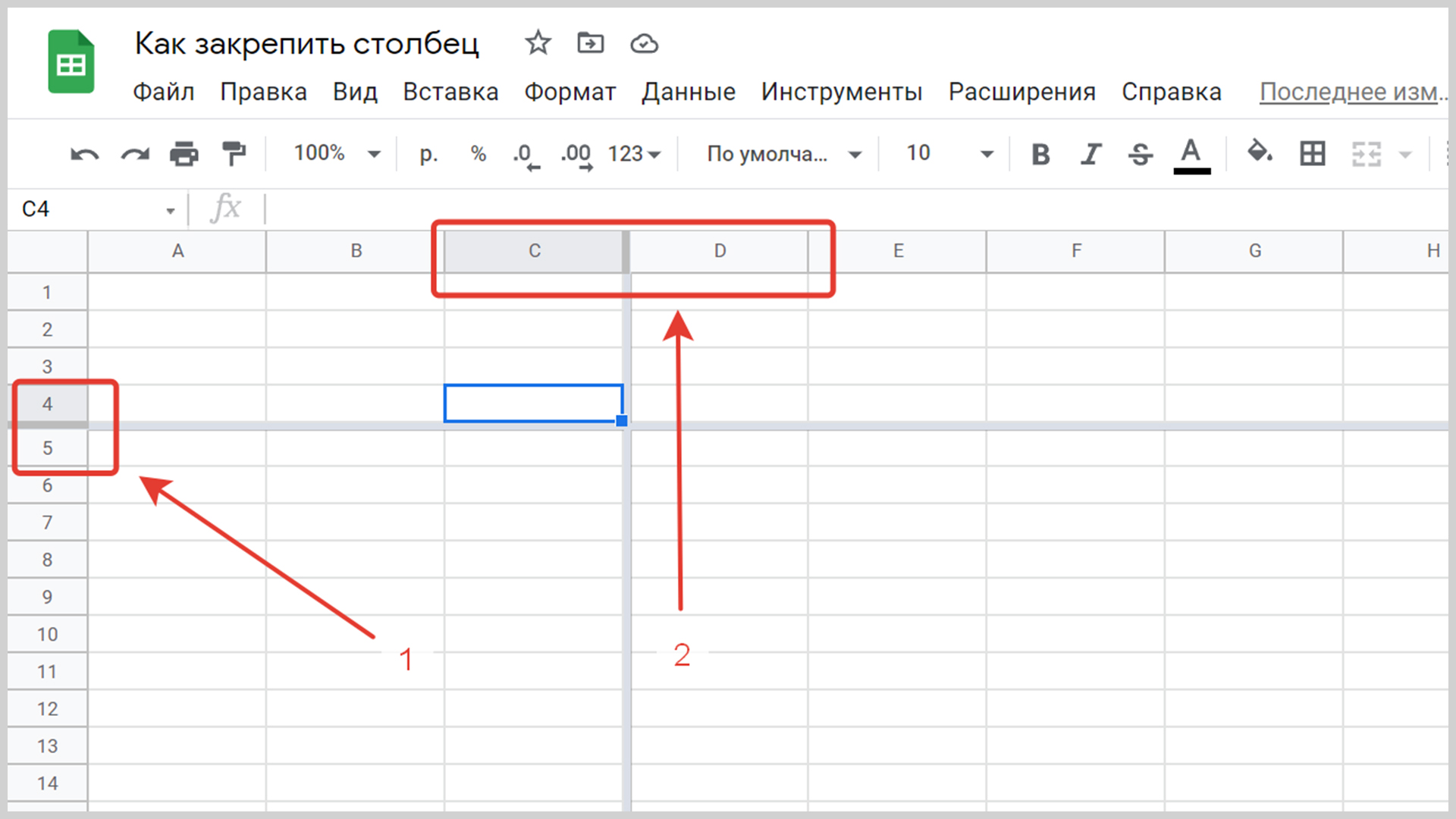
Оставить комментарий