Нужно поставить длинное тире в Гугл документах, не знаете как? Я объясню как это сделать и покажу настройку автоматизации процесса. Текстовый редактор Гугл заменит дефис на тире во время набора текста.
Работая в облачном текстовом редакторе компании Google я обратил внимание, что с клавиатуры ставится только один символ — дефис (короткая чёрточка). Но дефис не тире, это совсем разные знаки. Текст хотелось оформить грамотно, и я начал выяснять, как поставить знак тире в документ Гугл.
Не все варианты предложенные в интернете удалось воплотить, многое зависит от имеющегося устройства и операционной системы. В итоге длинное тире я вставил. Более того настроил автозамену. Теперь не нужно вставлять знак препинания вручную, он автоматически заменяет дефис в набираемом тексте.
Здесь хочу поделиться опытом и показать как это сделать. Все методы описанные в статье проверены практикой и работают. Первый вариант подходит всем. Итак, начнём...
Как поставить длинное тире в Гугл документах
Чтобы поставить тире в Google Docs, нужно установить курсор в необходимое место. В меню выбрать «Вставка» — 1, в выпадающем меню выбрать «Специальные символы» — 2.
В появившемся окне «Вставка специальных символов», в правой части ввести код U+2013 (короткое тире) или U+2014 (длинное тире) — 1. В левой части окошка отобразится искомый символ — 2. Нажимаете мышкой и знак препинания в тексте! Окошко можно закрывать.
Выполнив такую операцию один раз, можно просто скопировать знак и расставить его по тексту.
Обладатели расширенной клавиатуры (имеющей справа отдельный блок с цифрами) могут вставлять этот знак препинания, при помощи сочетания клавиш.
Чтобы вставить тире в Гугл документ с клавиатуры необходимо нажать и удерживать клавишу «Alt» и в это время на цифровом блоке набрать комбинацию цифр: 0150 — для короткого тире или 0151 — для длинного тире.
Если предполагаете, что данный знак препинания потребуется неоднократно, советую настроить автозамену. Чтобы реализовать эту функцию, требуется покопаться недолго в настройках, не более пяти минут, но поверьте, оно того сто́ит.
Настройка автозамены дефиса на тире
Чтобы настроить автозамену, нужно вставить тире в текст документа один раз способом описанным выше и скопировать его в буфер обмена.
Далее в меню Google Docs выбрать пункт «Инструменты», в выпадающем меню — пункт «Настройки».
В появившемся окошке перейти во вторую вкладку «Замены» (1). Здесь поставить курсор в пустое верхнее правое окошко, над которым написано «на», и кликнув правой клавишей мыши выбрать «Вставить». Знак скопированный из текста появится в этом окне (2).
Последним этапом в левое окошко необходимо вставить удобную комбинацию клавиш (3). Проверить, что галочка слева от этого окошка стоит (4). В завершение нажать кнопку OK (5). Всё, авто замена настроена.
Удобные сочетания клавиш:
Часто используют два знака дефис, или другое сочетание — пробел-дефис-пробел. В последнем случае не надо думать о том, какой знак поставить. Определив пробелы по обеим сторонам дефиса система автоматически заменит его на тире.
После того как настройка автозамены завершена, эта функция останется в вашем аккаунте навсегда. Теперь, каждый раз, когда вы будете вводить два знака дефис подряд, или пробел-дефис-пробел, они будут превращаться в соответствующее тире.
Более того, настроив автозамену вы сможете пользоваться этой функцией и с телефона, это правило будет работать с любых устройств в вашем аккаунте Гугл.
Как поставить тире в Гугл документах с телефона, ОС Андроид
Поставить тире в текст Гугл документа с телефона с ОС Андроид просто. Для этого нужно:
- Установить курсор в нужное место.
- Перевести экранную клавиатуру в режим набора цифр.
- Нажать и удерживать знак «минус».
- Из дополнительного выпадающего меню выбрать нужный знак препинания.
Вставлять тире через меню долго, такие танцы с бубном каждый раз утомительны, поэтому советую настроить автозамену.
Тире или дефис, в чём разница
С тем, как поставить тире в Гугл документ разобрались. Теперь несколько слов о том, зачем это нужно. Чем дефис отличается от тире с точки зрения грамматики.
Дефис является небуквенным орфографическим знаком, и используется для разделения или соединения частей слова.
Таких слов в русском языке много, хватает и различных исключений. Поэтому, если не уверены в правильности написания слова — обратитесь к словарю.
Тире в отличие от дефиса является знаком препинания и используется как пропуск (заменитель) отсутствующего члена предложения, сохраняя за ним место.
Также оно присутствует в сложных предложениях, где нет союза, но важна интонация.
Текстовый редактор Google Docs не видит разницы между дефисом, тире и знаком минуса. Можно набирать текст и не обращать на это внимание, но если хотите чтобы ваш текст был грамотно оформлен, то следует учитывать правила русского языка.
Виды тире используемые в типографике
Нужно сказать, что для русского языка длина тире правилами современной пунктуации и типографики не оговаривается. Предполагается, что существует единый знак, а длина его определяется шрифтом.
Но в последнее время, одновременно с распространением компьютерных систем пришли и традиции типографики англоязычных стран, где присутствуют несколько видов тире. Правила их использования это отдельная тема, здесь мы говорим о русском языке, в котором длина знака препинания правилами не оговаривается.
Но всё же стоит упомянуть их разновидности, чтобы понимать различия. Существует три основных вида тире – «em dash», «en dash» и «figure dash».
- Длинное «—» U+2014 (em dash) — называется так, потому, что его длина соответствует ширине буквы М.
- Короткое «–» U+2013 (en dash) — его длина соответствует ширине буквы N.
- Цифровое «‒» U+2012 (figure dash) — длина соответствует ширине цифры. Используется для разделения выражений состоящих только из чисел, например телефонные номера (922‒456‒7890).
Подразумевается, что цифровое тире по длине равняется короткому, но расположено чуть выше — посередине высоты цифры, в то время как короткое располагается посередине высоты строчной буквы.
Это пожалуй всё, чем я хотел поделиться.
Заключение
Описанные выше способы вставки различных видов тире в текст документа Гугл мной опробованы и могу с уверенностью сказать, что все они работают. Коды знаков препинания в формате Unicode указаны в главе выше.
Я подробно объяснил как поставить тире в Гугл документах и воспользовавшись написанной выше инструкцией вы без труда поставите нужный символ удобным для вас способом.
Буду признателен если вы поделитесь своими наблюдениями и впечатлениями от работы с Гугл документами. Возможно, что я что-то упустил и имеются более простые способы вставки этих знаков препинания в документы. Расскажите о них. Ваши комментарии помогут другим пользователям найти правильное решение.
Если возникнут вопросы по теме – обращайтесь, я постараюсь вам помочь.
На этом у меня всё!
С уважением, Александр.


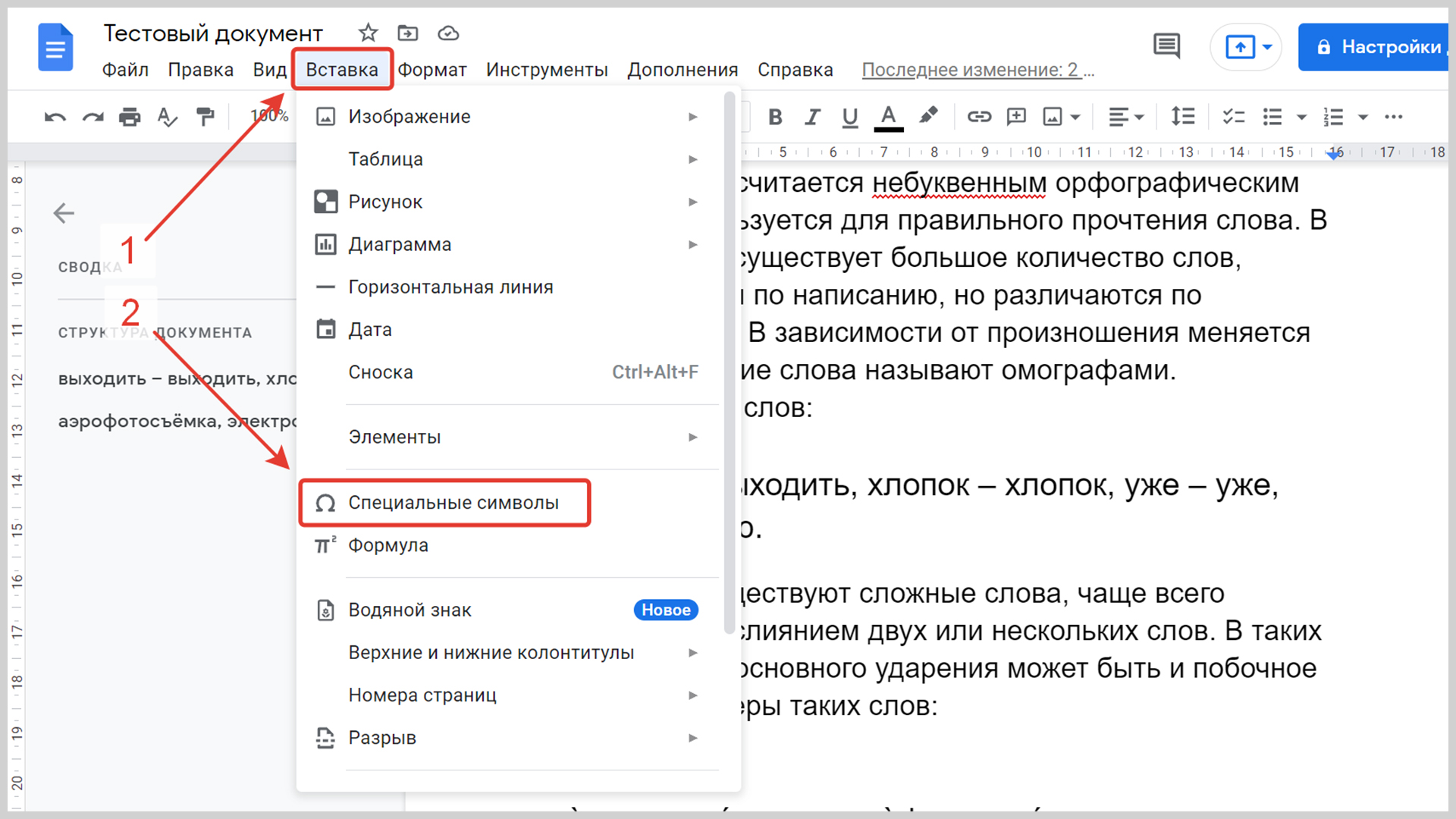

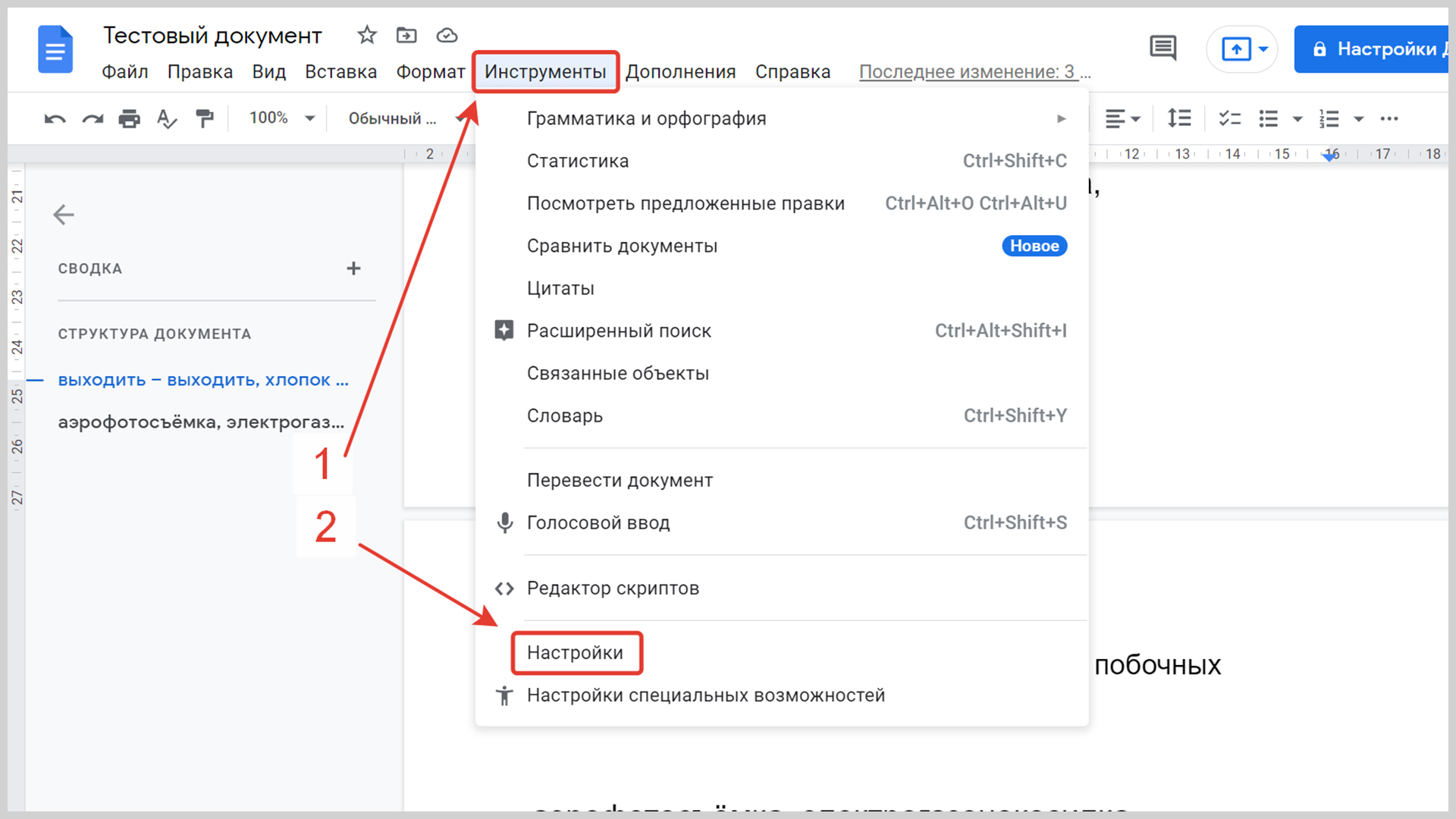
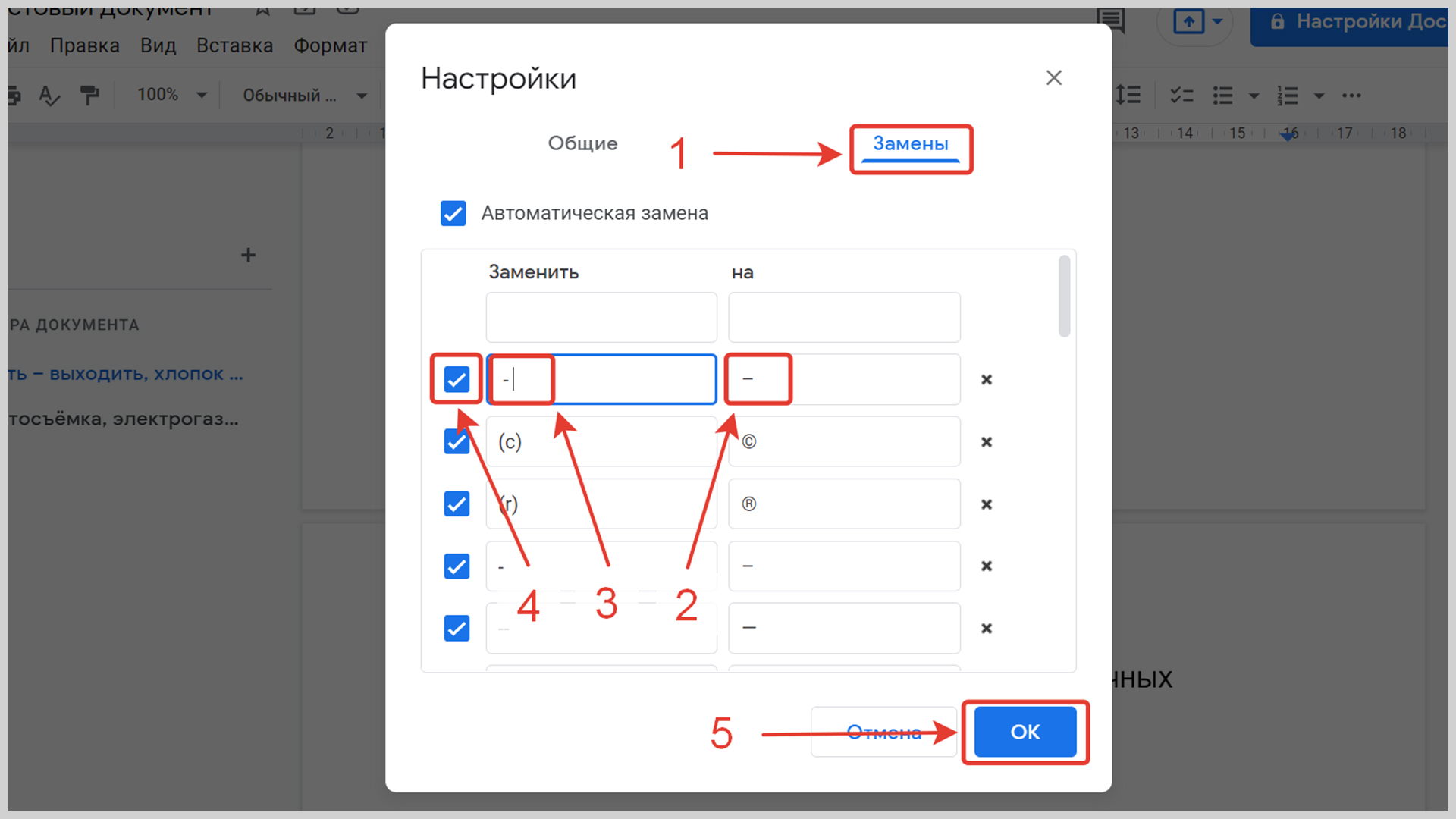
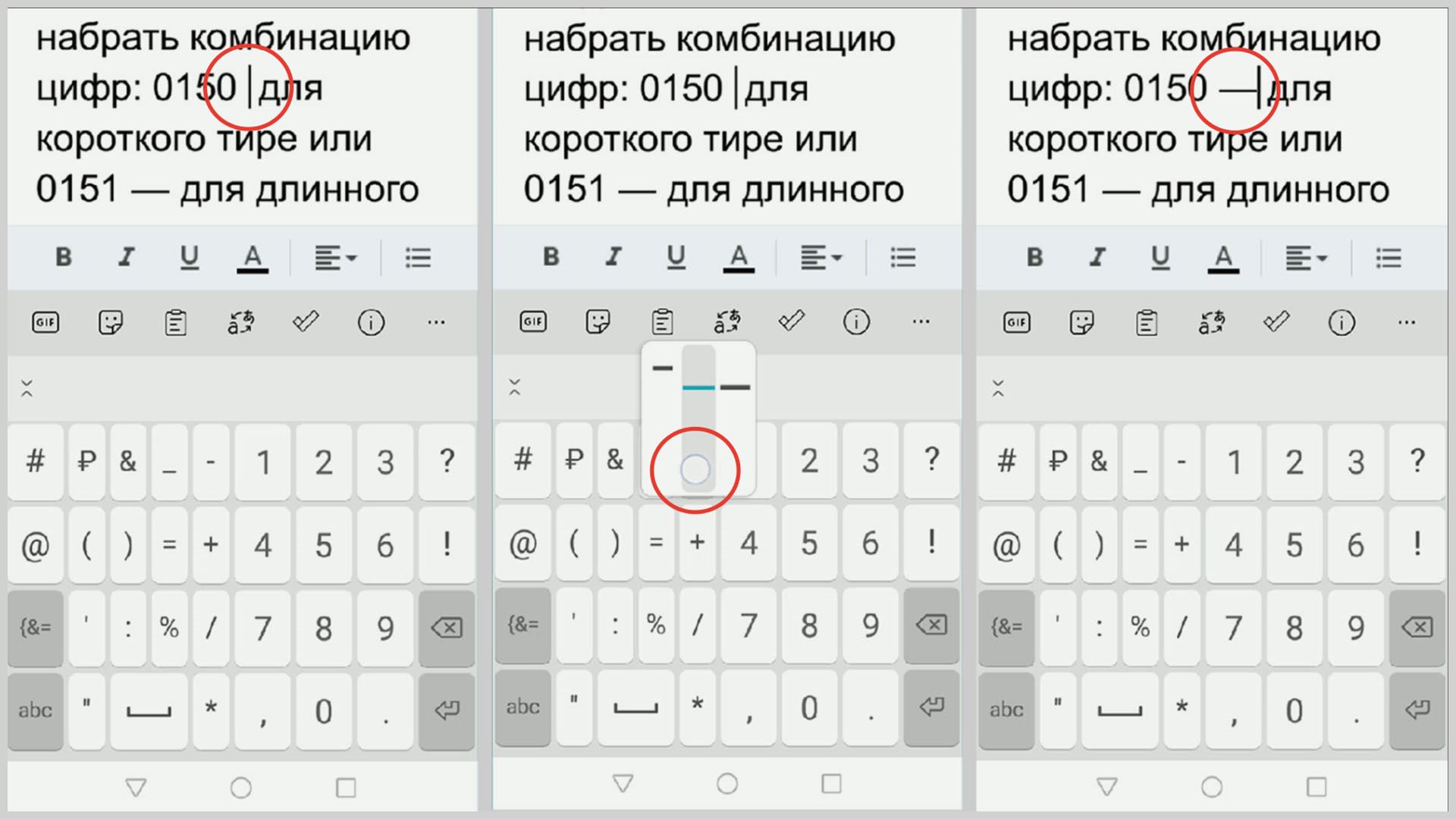
Оставить комментарий