Нужно сделать выпадающий список в Гугл таблицах? Это несложно, онлайн офис Google имеет все инструменты, чтобы реализовать эту функцию. Я покажу как, подробно и по шагам.
Google Docs набирает широкую популярность благодаря своей доступности, удобству и возможности работать с любого устройства, где бы вы не находились. Не все его функции идентичны решениям привычного Microsoft Office. Поэтому возникают сложности при переходе на новый продукт, и трудности у тех, кто только начал осваивать облачный сервис.
Попробовав все доступные варианты, я решил написать простую инструкцию, в которой покажу как это сделать. Всё по порядку, от простого в одной ячейке, к десятку с условным форматированием данных. Теперь обо всём по порядку.
Как сделать выпадающий список в Гугл таблице
Давайте сделаем самый простой раскрывающийся список с небольшим перечнем. Выполните следующие действия:
- Выберите ячейку где планируется его разместить (1).
- В строке меню выберите «Данные» (2).
- В выпадающем меню — «Настроить проверку данных» (3).
Откроется окно «Проверка данных». В этом окне:
- Диапазон ячеек — уже указана та, которую выбрали.
- Правила — выберите второй пункт «Значение из списка». В следующем поле строки впишите величины, которые должны в нём отображаться. Пишем через запятую, без пробелов. (Пример: один,два,три,четыре)
- Показывать раскрывающийся список в ячейке — поставить галочку, чтобы отображался значок «Стрелка вниз» (обязательно).
- Для неверных данных — выбрать «Показывать предупреждение». В случае ввода неправильных значений будет показано предупреждение (в правом верхнем углу ячейки появится красный треугольник).
- Оформление — оставить пустым.
В завершение нажать кнопку «Сохранить». Готово, можно проверять.
Это самый простой способ создать выпадающий список с небольшим количеством значений. Для более сложных конструкций необходимо понимать параметры назначаемые в полях окна́ «Проверка данных». Разберём их подробнее.
Все параметры настроек выпадающего списка подробно
Таблицы Гугл имеют широкие возможности для организации раскрывающихся списков, но чтобы использовать их в полном объёме необходимо понимать на что влияют параметры выбираемые в окне «Проверка данных».
О каждом пункте этого окна поговорим отдельно. Для удобства я собрал краткое описание в таблицу:
| Параметр | Краткое описание |
|---|---|
| Диапазон ячеек | Определяет где будет размещён раскрывающийся список. Ячейка может быть одна, несколько или много — целый массив. |
| Правила | Применимы только первые два — «Значение из диапазона» и «Значение из списка». Они указывают откуда будут выбираться данные. |
| Показывать раскрывающийся список в ячейке | Отображает значок «Стрелка вниз». |
| Для неверных данных | Определяет действия в случае ошибки. Выбор из двух вариантов: «Показывать предупреждение» или «Запрещать ввод данных». |
| Оформление | Позволяет создать собственное сообщение, которое будет показываться в случае ошибки при вводе. |
Теперь каждый пункт разберём подробно.
Диапазон ячеек
Определяет место где предполагается разместить выпадающие списки. Ячейка может быть одна, две или несколько. Задать одновременно одинаковые значения и параметры прилегающим друг к другу ячейкам или некой области можно. А отдельным разбросанным по таблице ячейкам нельзя.
На скриншоте выше виден выделенный диапазон и он же вписан в поле «Диапазон ячеек». После сохранения этого правила во всех выделенных ячейках будут созданы одинаковые выпадающие списки.
Правила
Определяют какие значения будут доступны и откуда будут выбираться. Всего правил семь, но к данной функции применимы только первые два.
Первое правило — «Значения из диапазона» позволяет выбирать данные из перечня созданного на отдельной либо этой же вкладке. При большом их количестве и периодическом изменении это удобно. При изменении значений в исходном диапазоне в выпадающих списках они будут меняться автоматически.
На скриншоте выше в первом поле вписан диапазон с первого листа, где предполагается разместить выпадающий список (1). После нажатия на решетку (2) появится возможность обвести область, со значениями на втором листе (3). Выбранная область автоматически будет вписана в окошко (4).
В результате применения правила на первом листе появится выпадающий список содержащий все значения диапазона выделенного на втором листе. В примере было выбрано два столбца. Значения будут располагаться следующим образом: сначала первая строка, затем вторая и так до конца выделенного диапазона. Пример на картинке ниже.
Второе правило — «Значение из списка». В соседнем поле вписываются величины через запятую, без пробелов. Об этом подробно рассказано в первой главе. Опция удобна для нескольких, не меняющихся значений.
Показывать раскрывающийся список в ячейке
При установке галочки в этом пункте настроек будет отображаться значок «Стрелка вниз» в правой части ячейки. Нажатие на стрелку отображает лист доступных для выбора величин.
Если не ставить галочку в этом пункте, то ничего выпадать не будет. Только проверка данных и сообщение об ошибках при вводе, но значения придётся вписывать вручную.
Для неверных данных
Определяет реакцию таблиц в случае ввода данных отсутствующих в перечне. Возможны два варианта действий:
- «Показывать предупреждение» — при вводе значений отсутствующих в перечне в правом верхнем углу ячейки появится красный треугольник как примечание. Наведя на него курсор вы увидите предупреждение. Вписанное неправильное значение останется в ячейке.
«Запрещать ввод данных» — при выборе этого варианта, в случае ввода значений не указанных в перечне будет появляться окно, с предупреждением:
«Произошла ошибка. Данные, которые вы ввели, не соответствуют правилам проверки». Ячейка останется пустой.
Оформление
Используется для изменения стандартного предупреждения всплывающего при вводе неверных данных в ячейку, где это запрещено. После установки галочки (1) появится поле для ввода текста (2). Сообщение вписанное в поле будет показываться взамен стандартного, показанного на фото выше.
На этом всё о параметрах и настройках. Используя эти знания вы без труда сделаете выпадающий список любой сложности в ячейке Гугл таблицы.
Как изменить или удалить раскрывающийся список
Для изменения любых параметров нужно открыть окно «Проверка данных» (действия описаны в первой главе).
В открывшемся окне «Проверка данных» измените параметры в соответствующих полях, после чего нажмите кнопку «Сохранить». Изменения вступят в силу немедленно.
Удалить раскрывающийся список можно следующим образом:
- Открыть окно «Проверка данных». (Подробно рассказано в первой главе.)
- В открывшемся окне, в нижней его части нажать кнопку «Удалить проверку».
Выпадающий список в ячейке будет удалён, а выбранные значения останутся.
Условное форматирование ячеек
При наличии большо́го количества разношерстных данных на одном листе будет разумно применить условное форматирование. То есть подсветить отдельные значения в ячейках определённым цветом. Это позволит быстрее ориентироваться в таблице и находить нужные либо экстремальные значения.
Для примера я создал выпадающий список с величинами от 1 до 20 и распространил его на 30 ячеек методом копирования. Выбрал произвольные числа, чтобы они отображались в ячейках. И теперь хочу чтобы цифры в этом массиве подсвечивались при значениях от 10 и выше, а максимальное 20 выделялось отдельно.
Приступим к условному форматированию диапазона:
- Выделите ячейку где необходимо применить условное форматирование (1).
- В строке меню выберите «Формат» (2).
- В выпадающем меню — пункт «Условное форматирование» (3).
В правой части экрана появится панель для создания правил условного форматирования.
Выполним простые настройки этой панели на примере цифровых значений.
Создайте первое правило — «подсвечивались при значениях от 10 и выше»:
- В пункте «Правила форматирования» выберите «Между».
- В следующих полях впишите: в первое поле 10, во второе — 19.
- Цвет оставьте по умолчанию.
- Нажмите кнопку «Готово».
Первое правило создано, приступаем ко второму — «20 выделялось отдельно»:
- Нажмите кнопку «Добавить правило» (1).
- В пункте Правила форматирования выберите «Равно» (2).
- В следующем поле впишите 20.
- Выберите цвет красный (мы же хотим чтобы максимальное выделялось).
- Нажмите кнопку «Готово».
Второе правило создано. Теперь его нужно распространить на весь диапазон. Для этого:
- Скопируйте ячейку с созданными правилами.
- Выделите диапазон с раскрывающимися списками.
- В строке меню выберите «Правка».
- В выпадающем меню — «Специальная вставка».
- В очередном окне — «Только условное форматирование».
Оба правила распространились на всю выделенную область. Результат условного форматирования виден на скриншоте ниже.
Цифры от 10 и выше подсвечены, а максимальная 20 выделена красным цветом. Задача поставленная в начале главы выполнена.
Это один из возможных вариантов условного форматирования. На самом деле возможностей гораздо больше. Можно не только менять цвет ячейки, но и изменять цвет шрифта, его размер и написание. Тут уже решать вам, что заметнее и более удобно.
Заключение
На этом закончу. Я рассказал о том как сделать выпадающий список в Гугл таблице и выполнить условное форматирование. Прочитав эту инструкцию вы без труда создадите раскрывающийся список и отформатируете таблицу под свои нужды.
Если то, что описано в данной инструкции у вас получилось, то отдельные более тонкие настройки вы сможете сделать сами.
Возникнут вопросы или ступор — не стесняйтесь, пишите в комментариях. Я помогу разобраться, и вместе мы найдём правильное решение.
На этом у меня всё!
С уважением, Александр


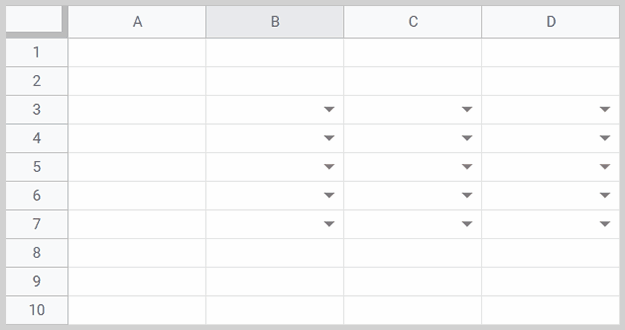
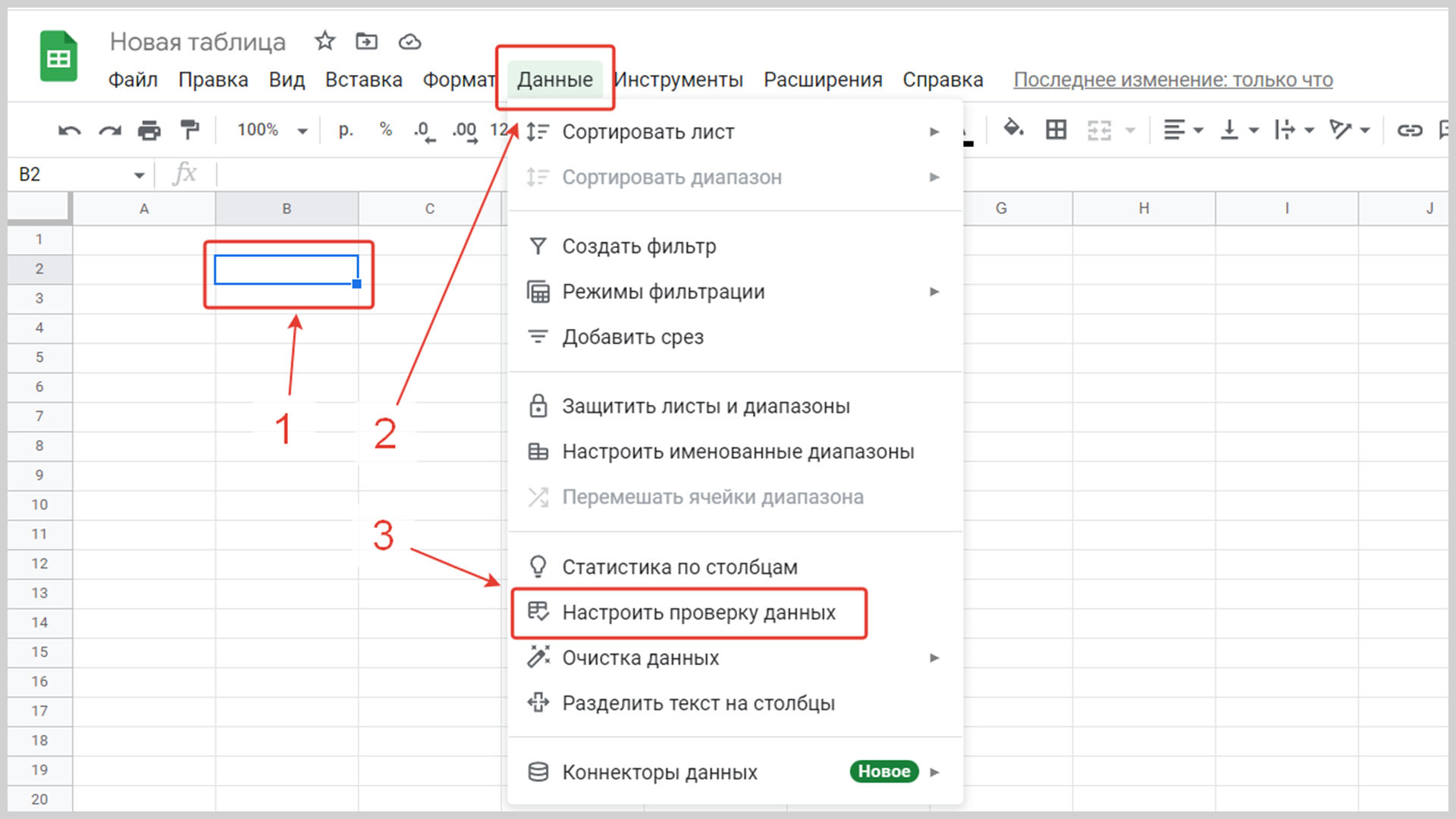
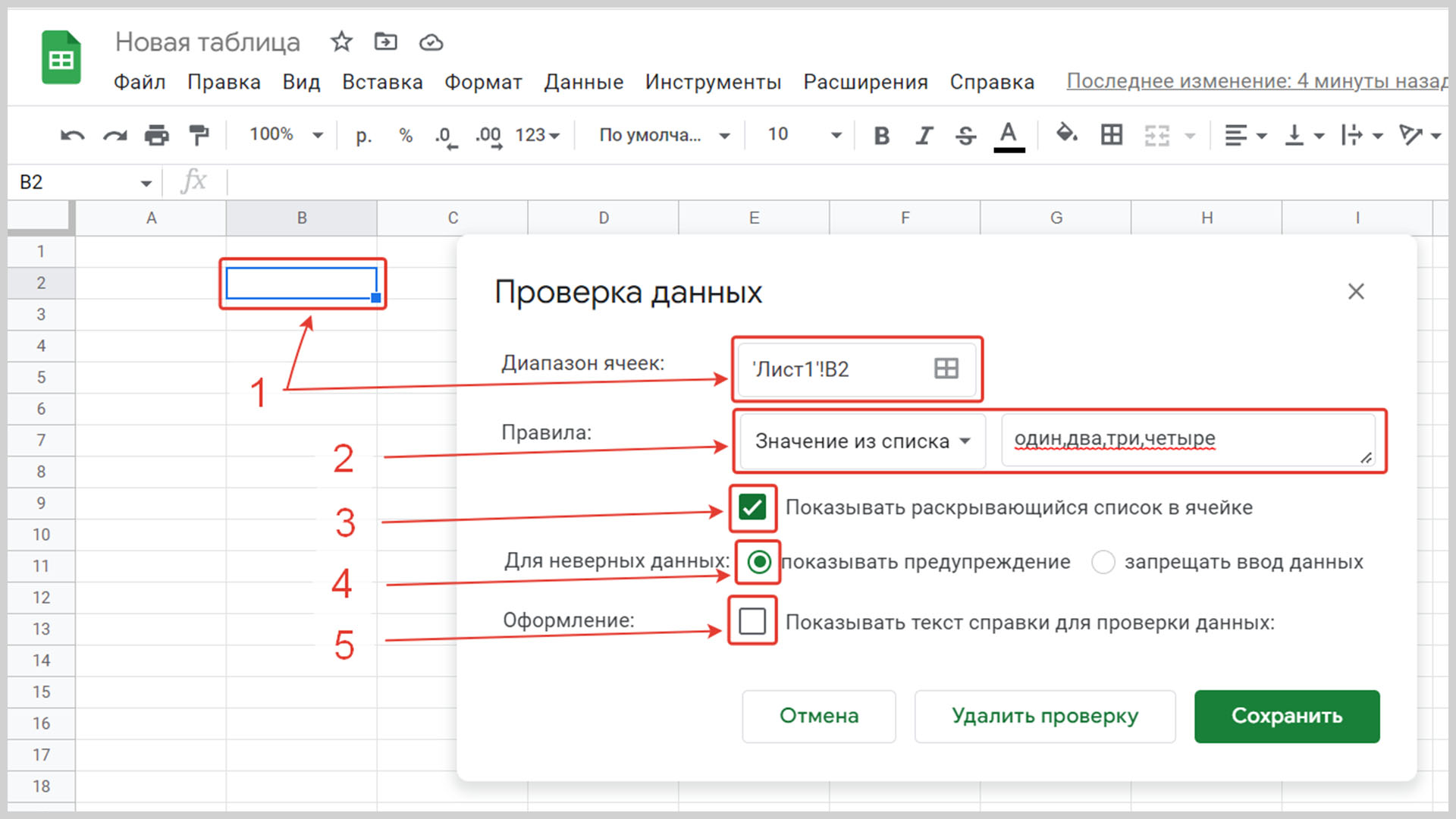
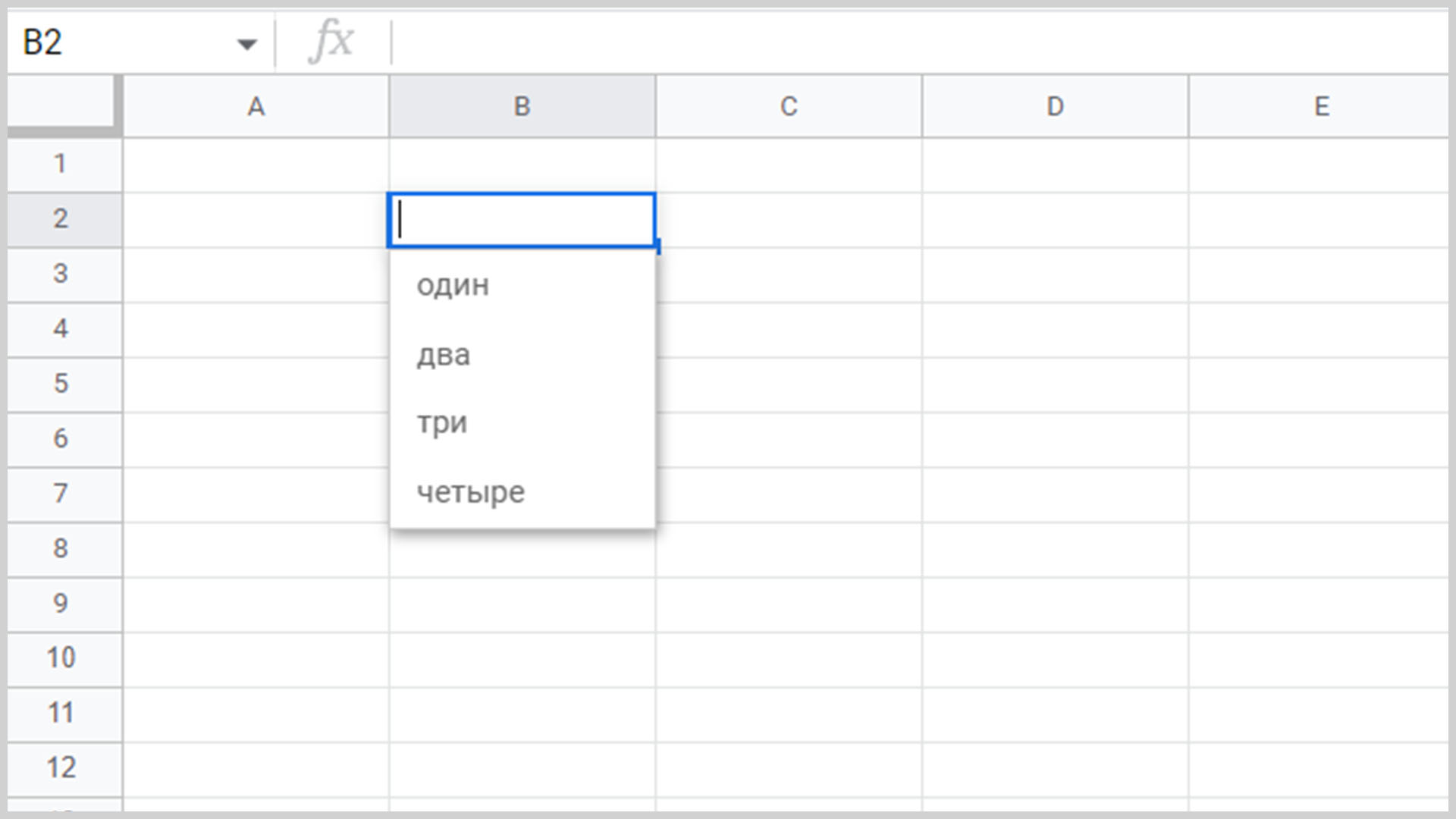
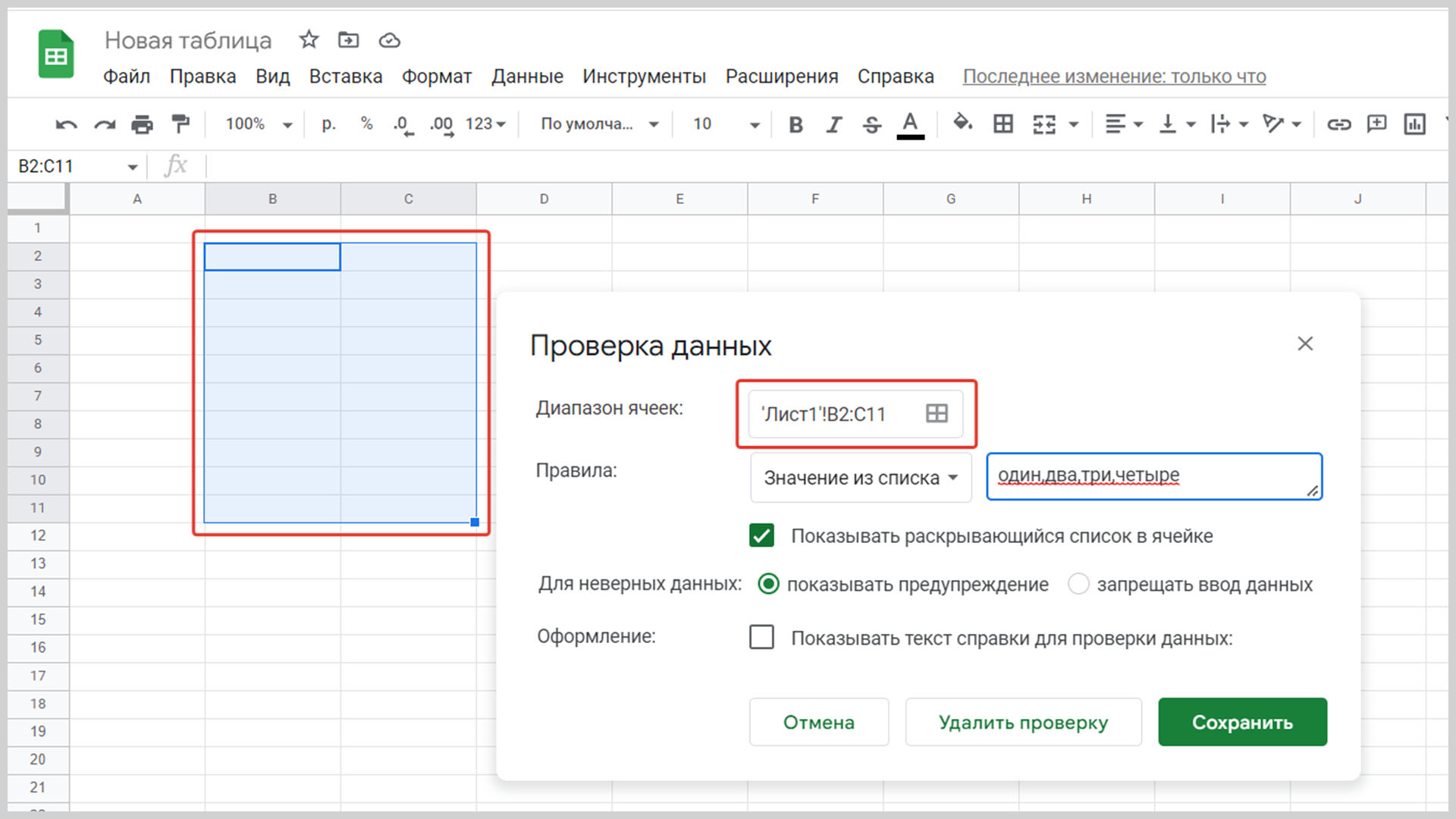
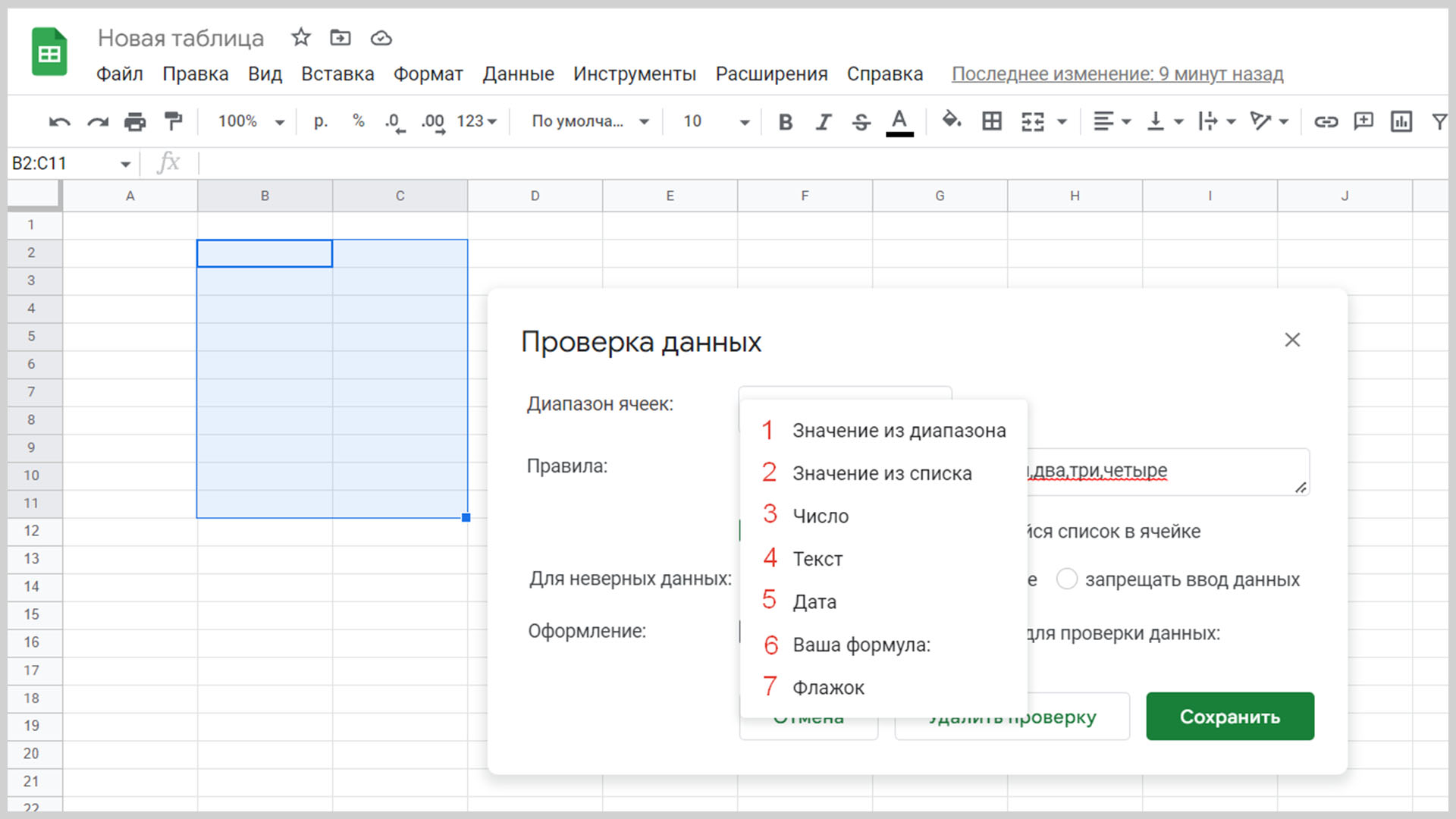
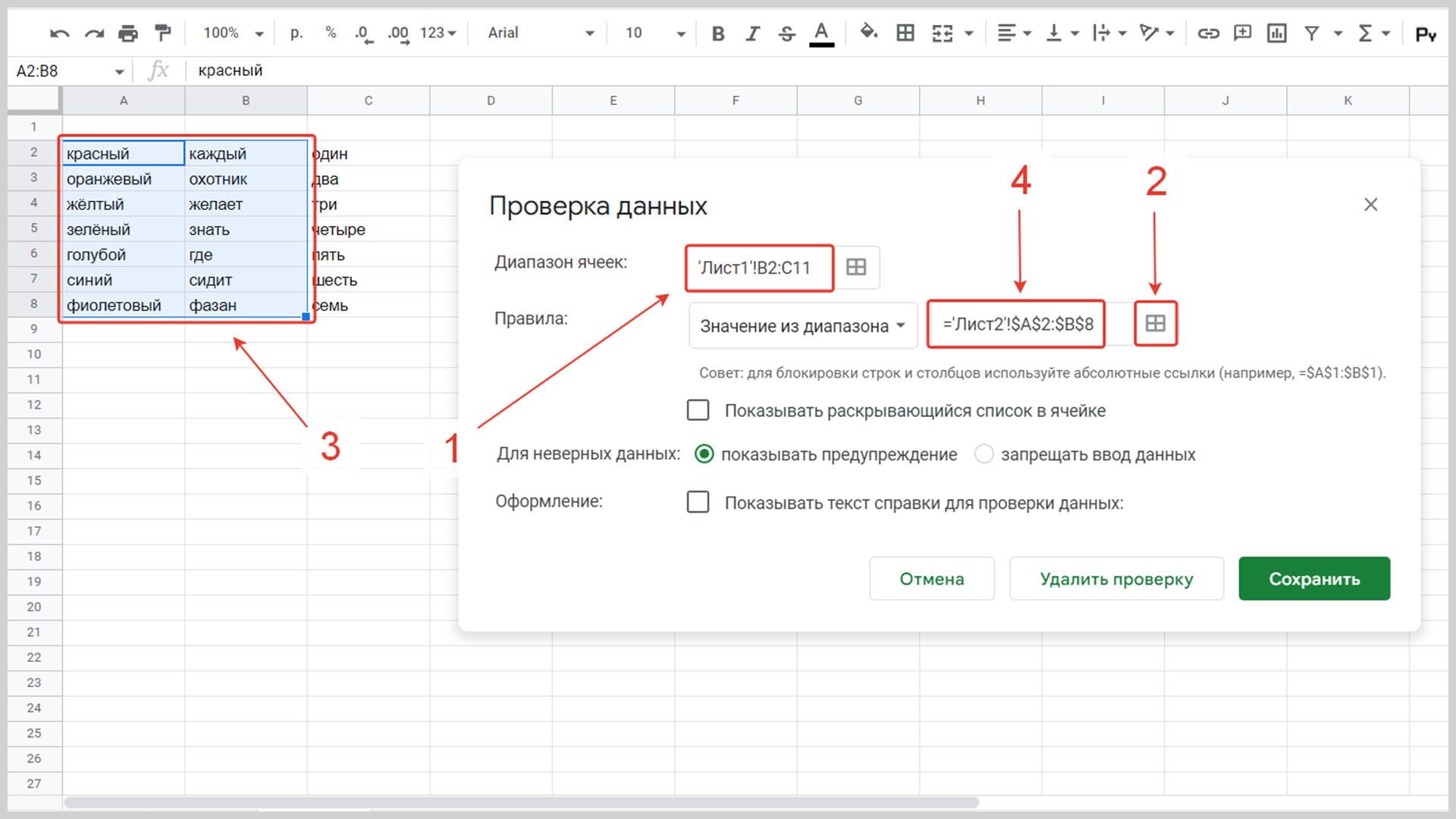
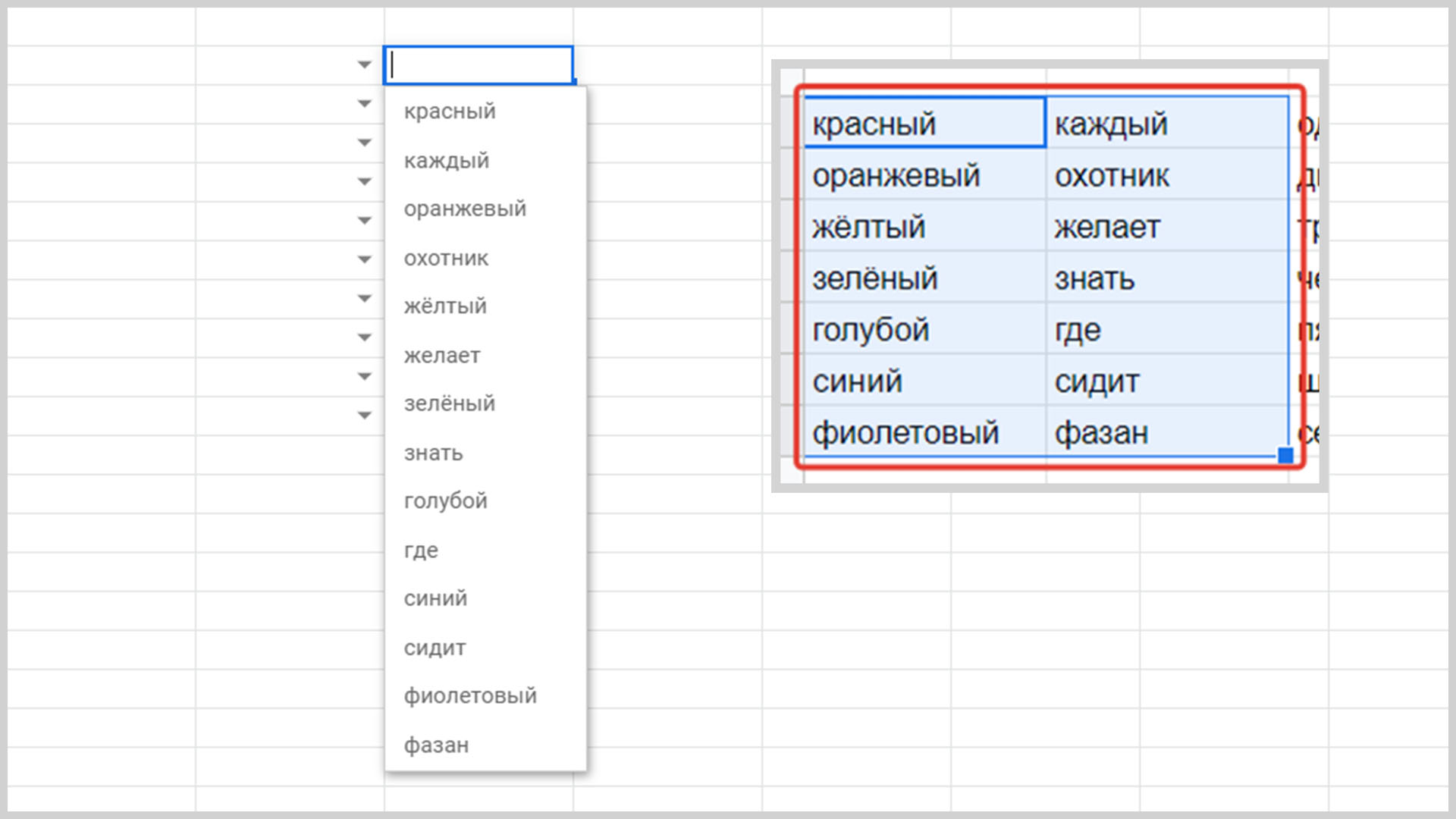
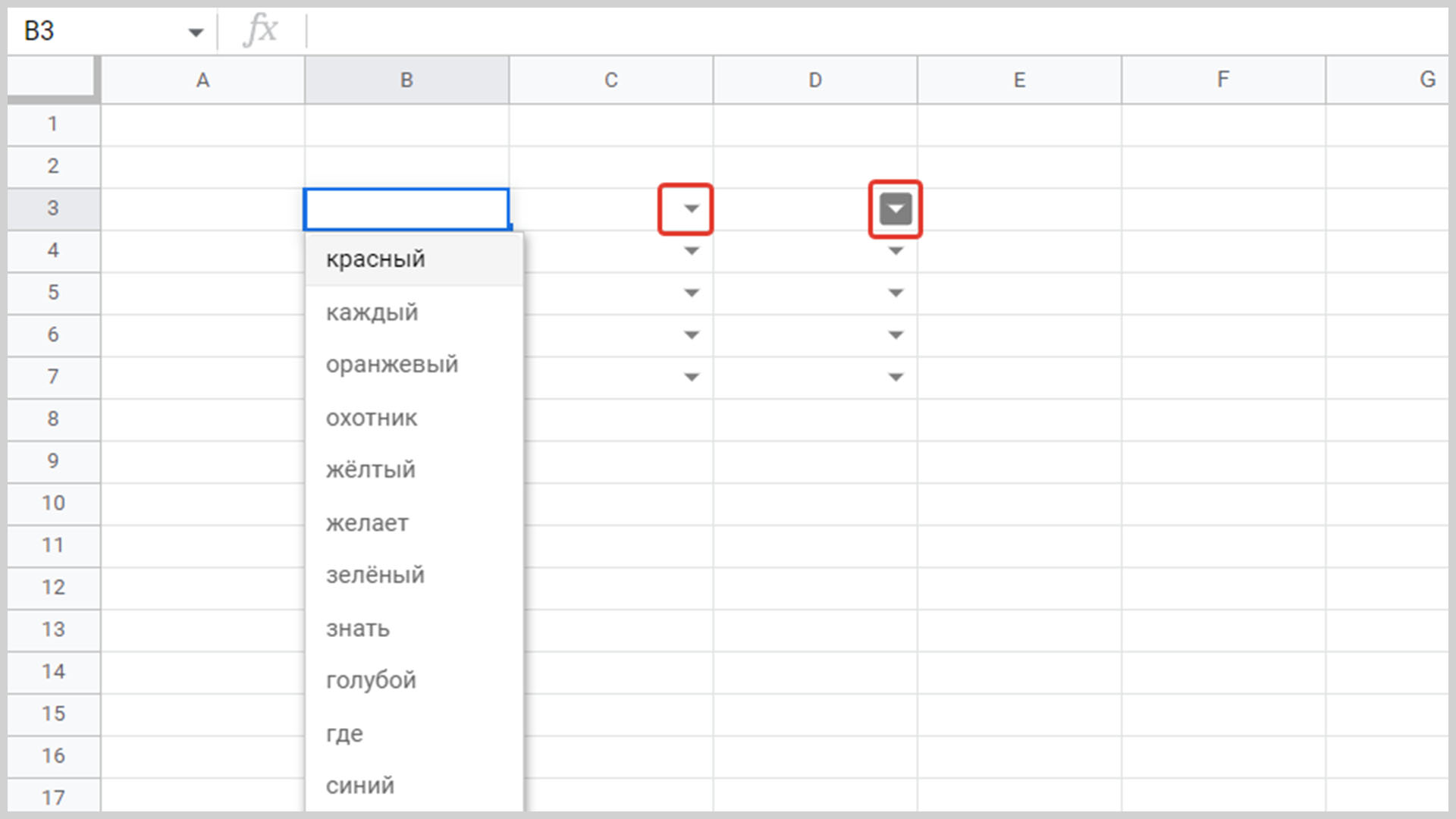
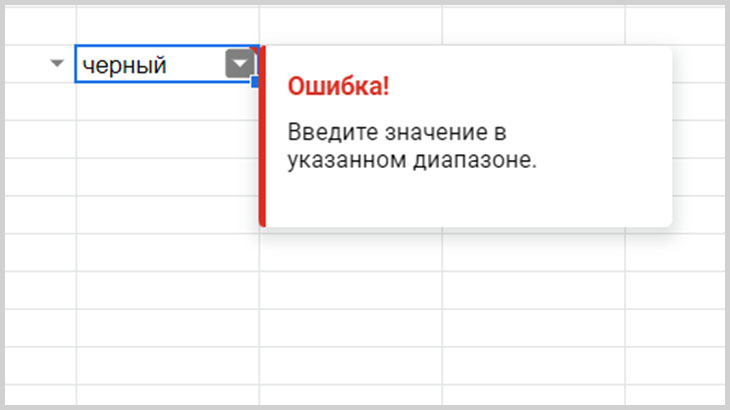
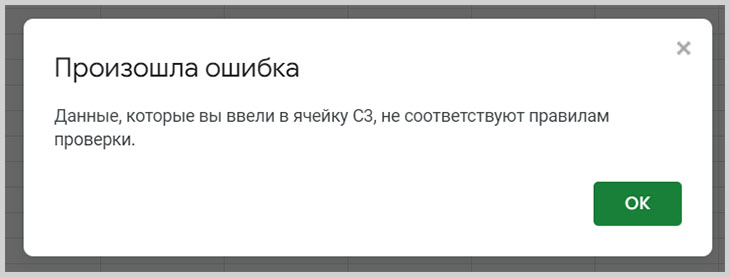
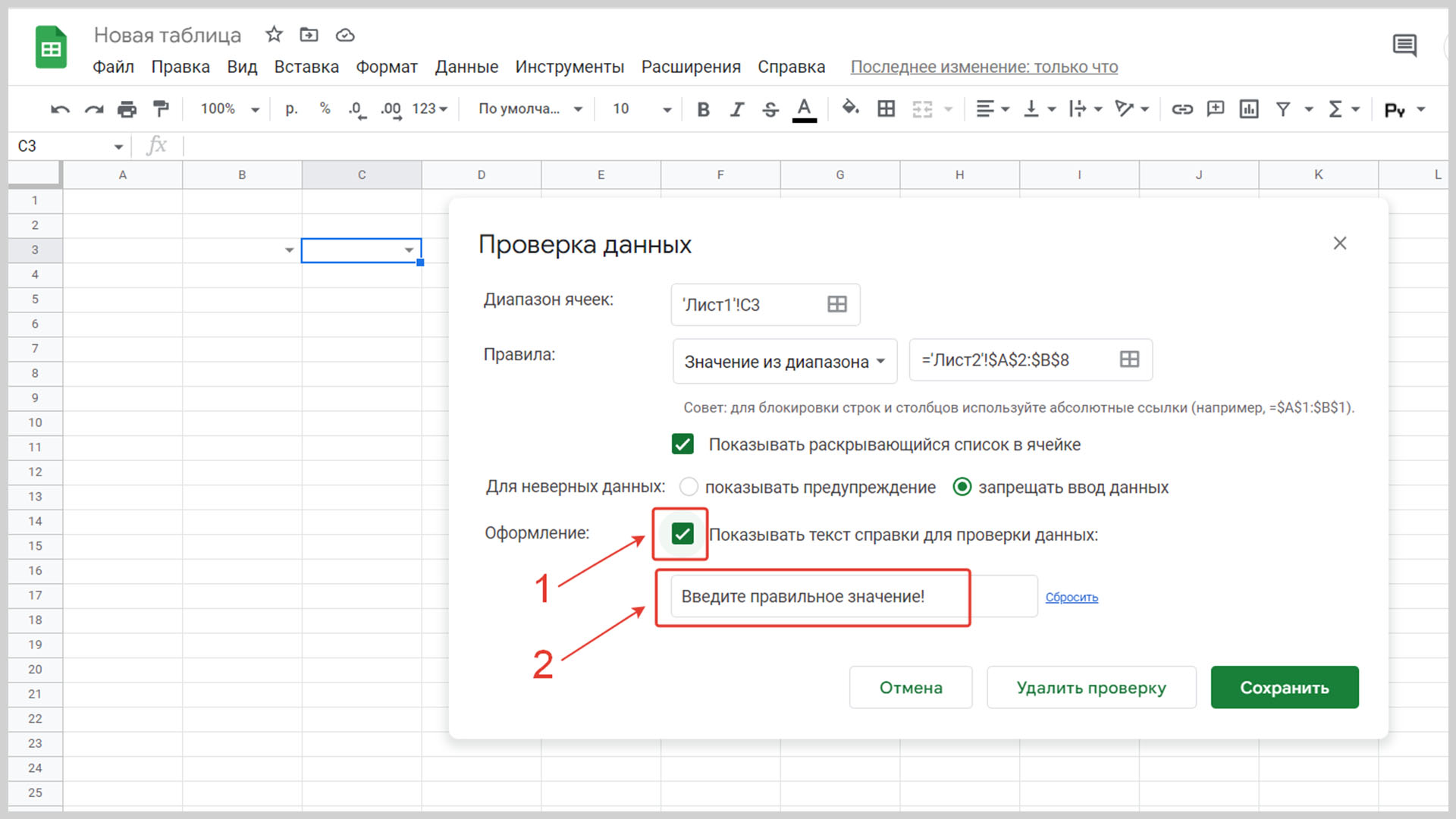
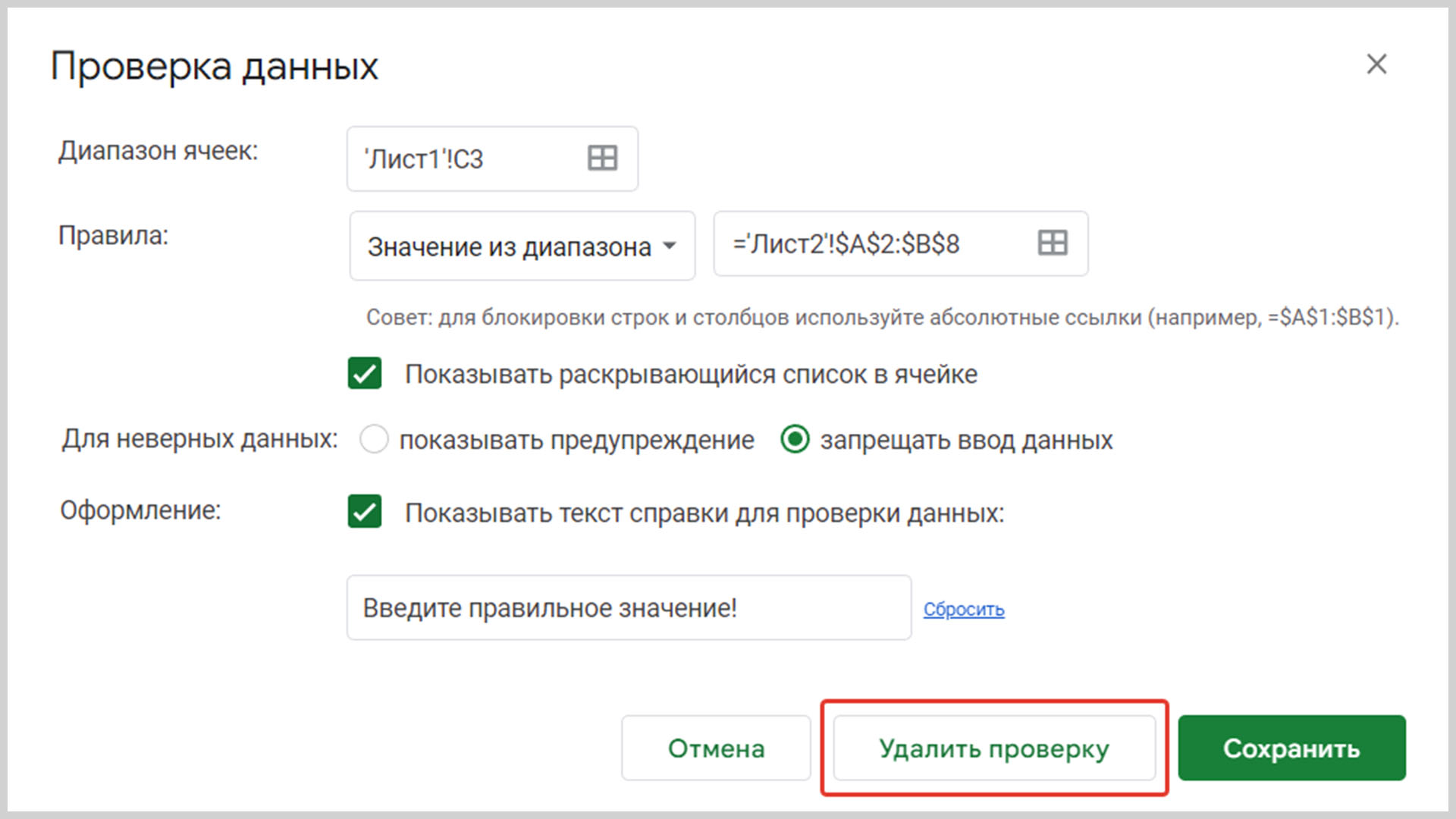
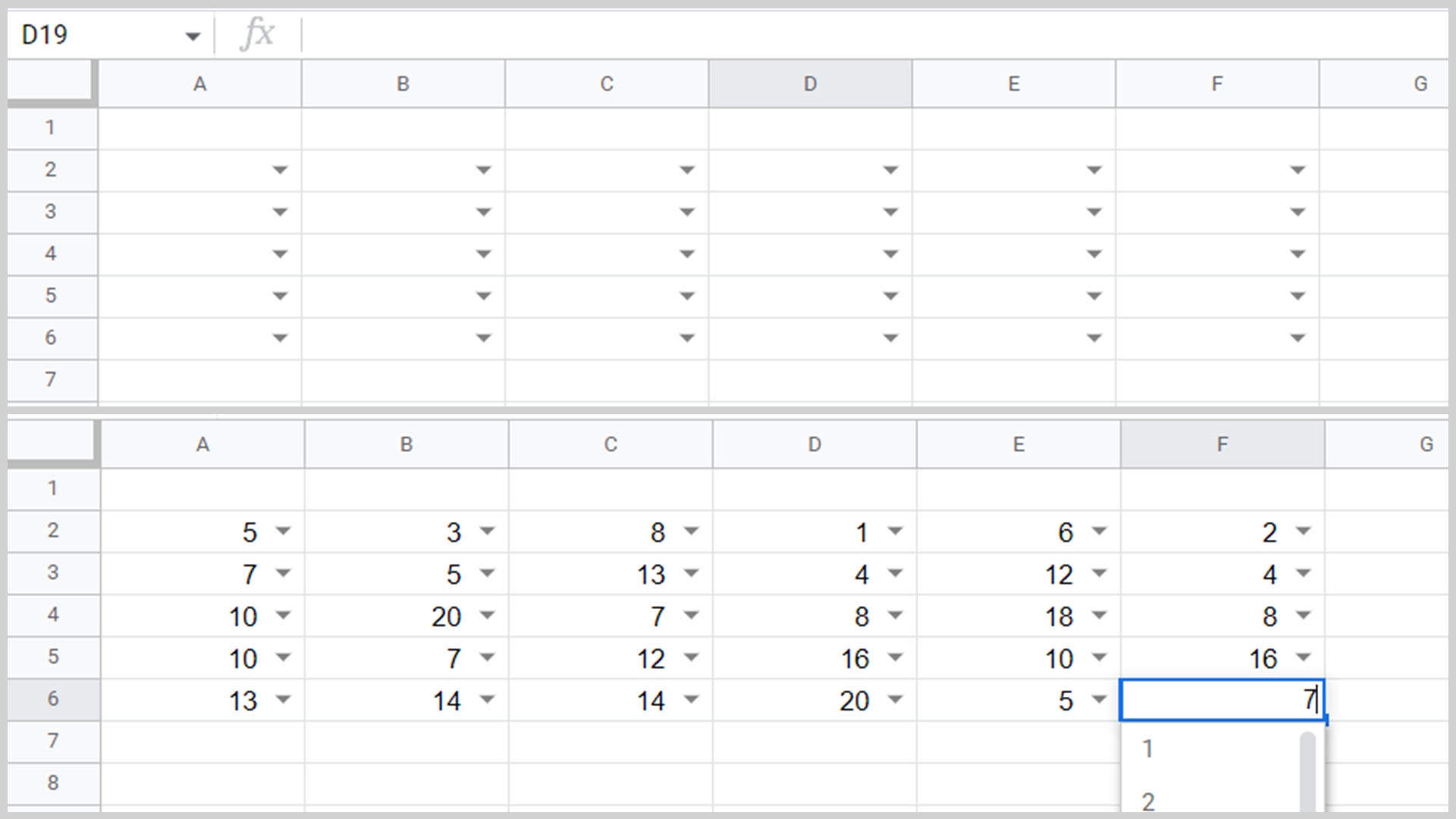
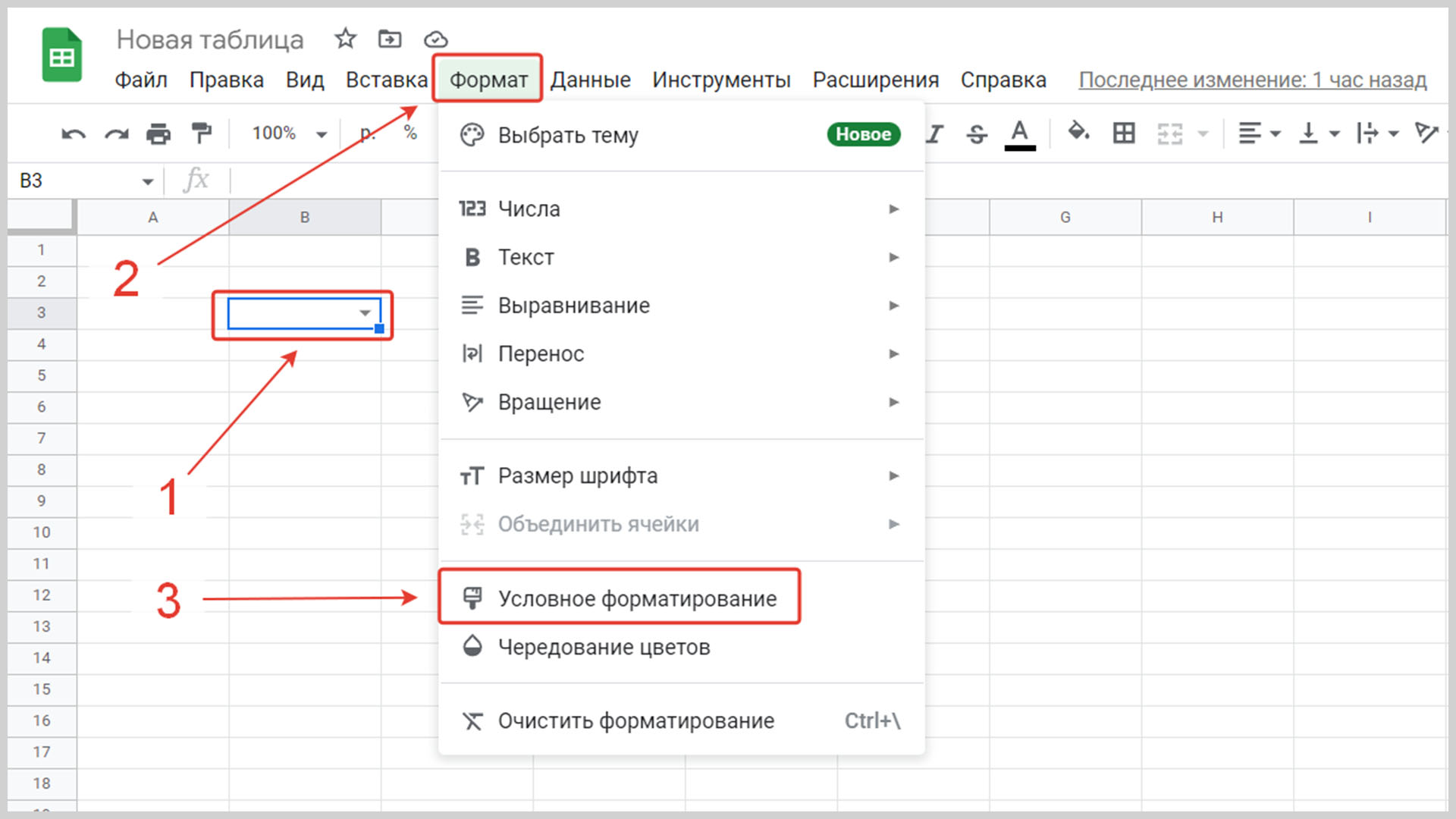
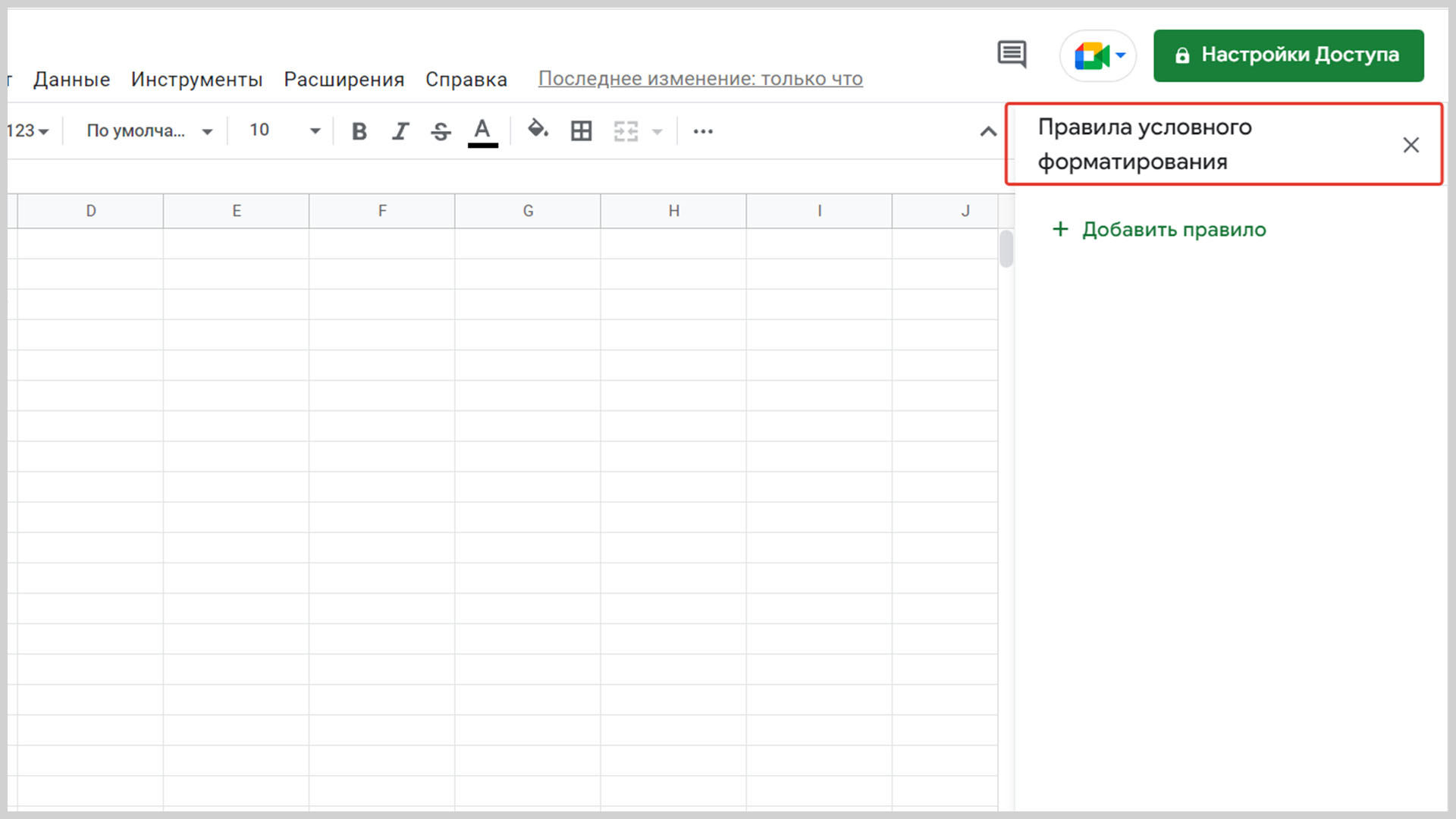
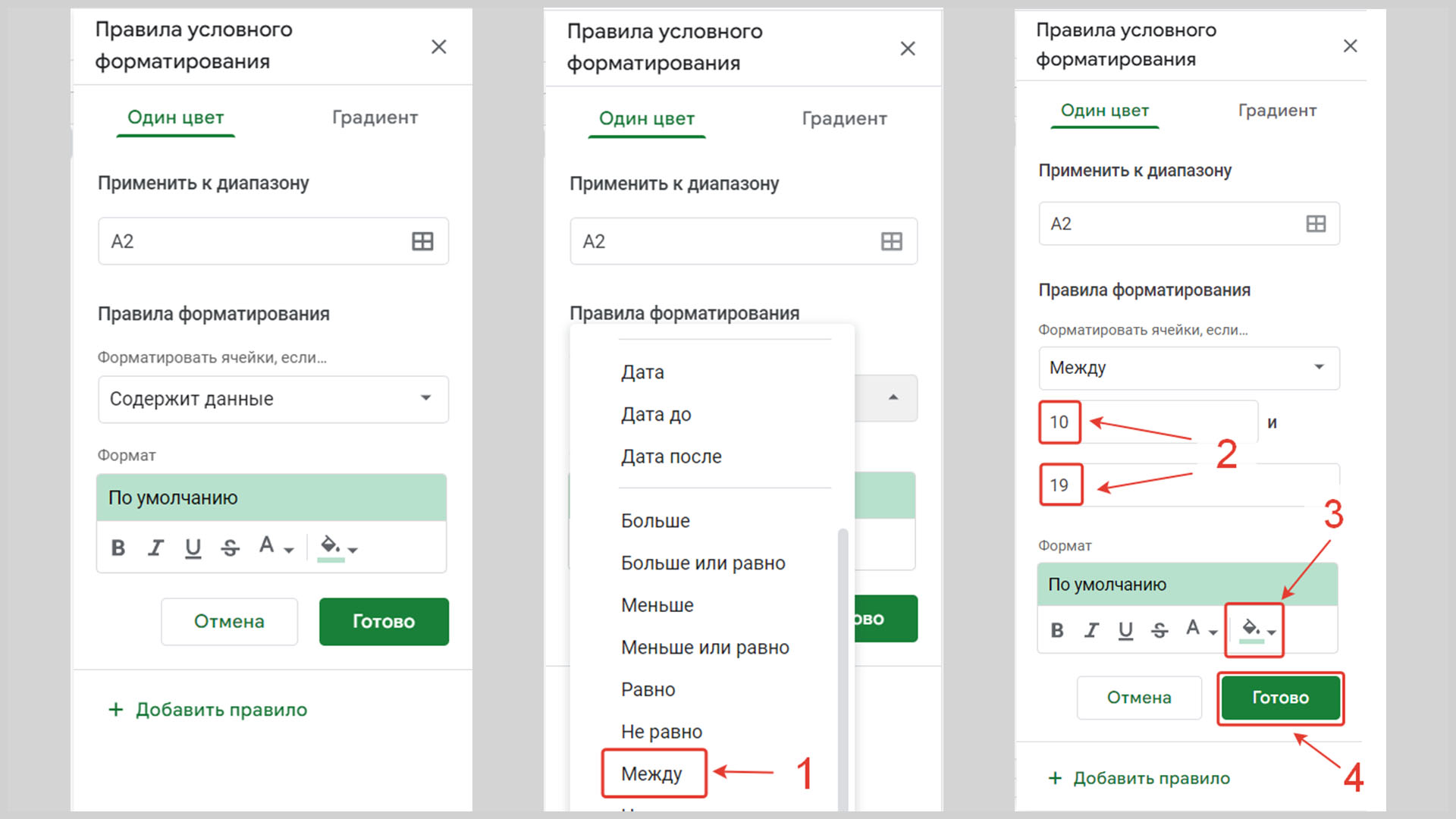
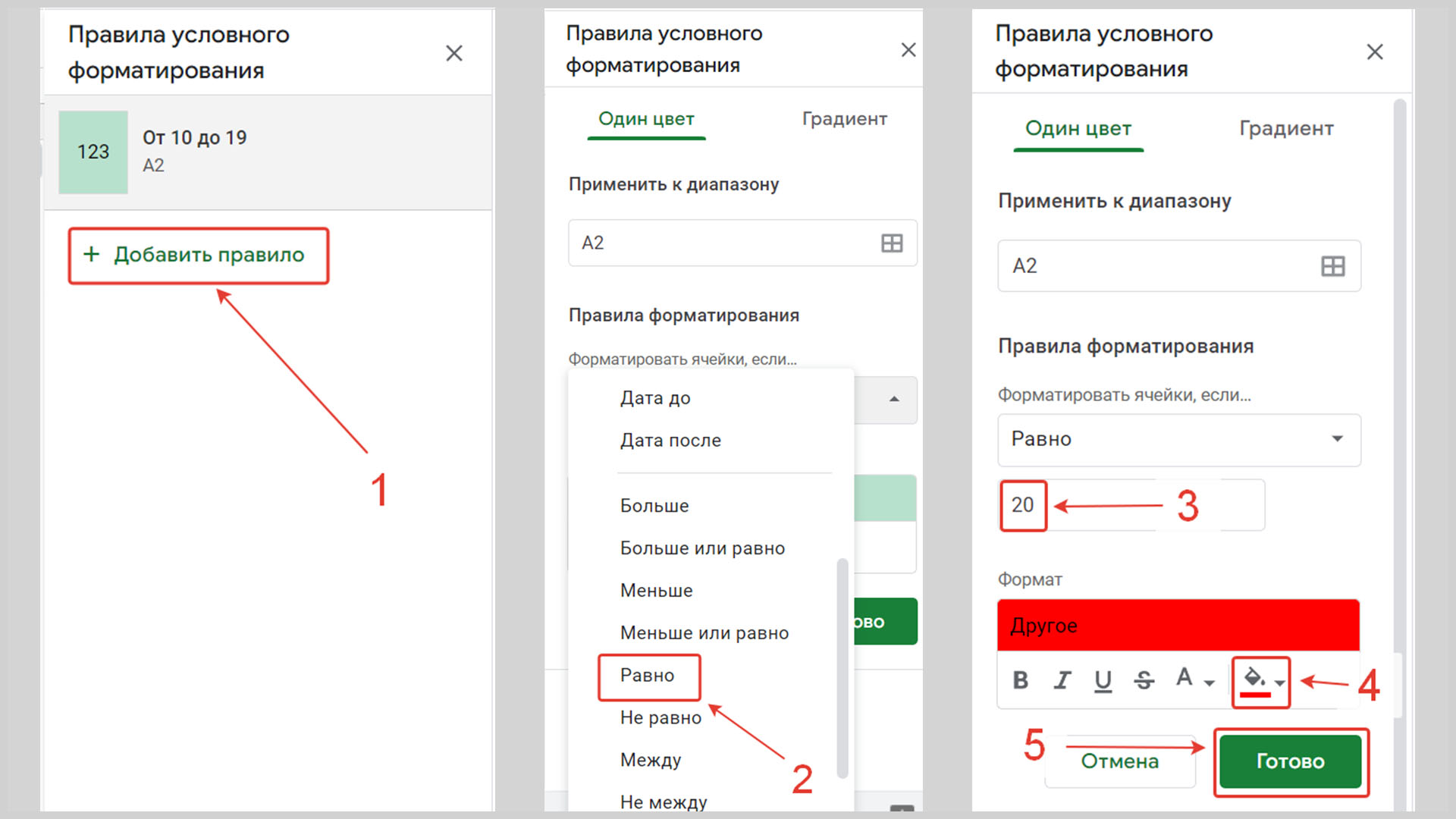
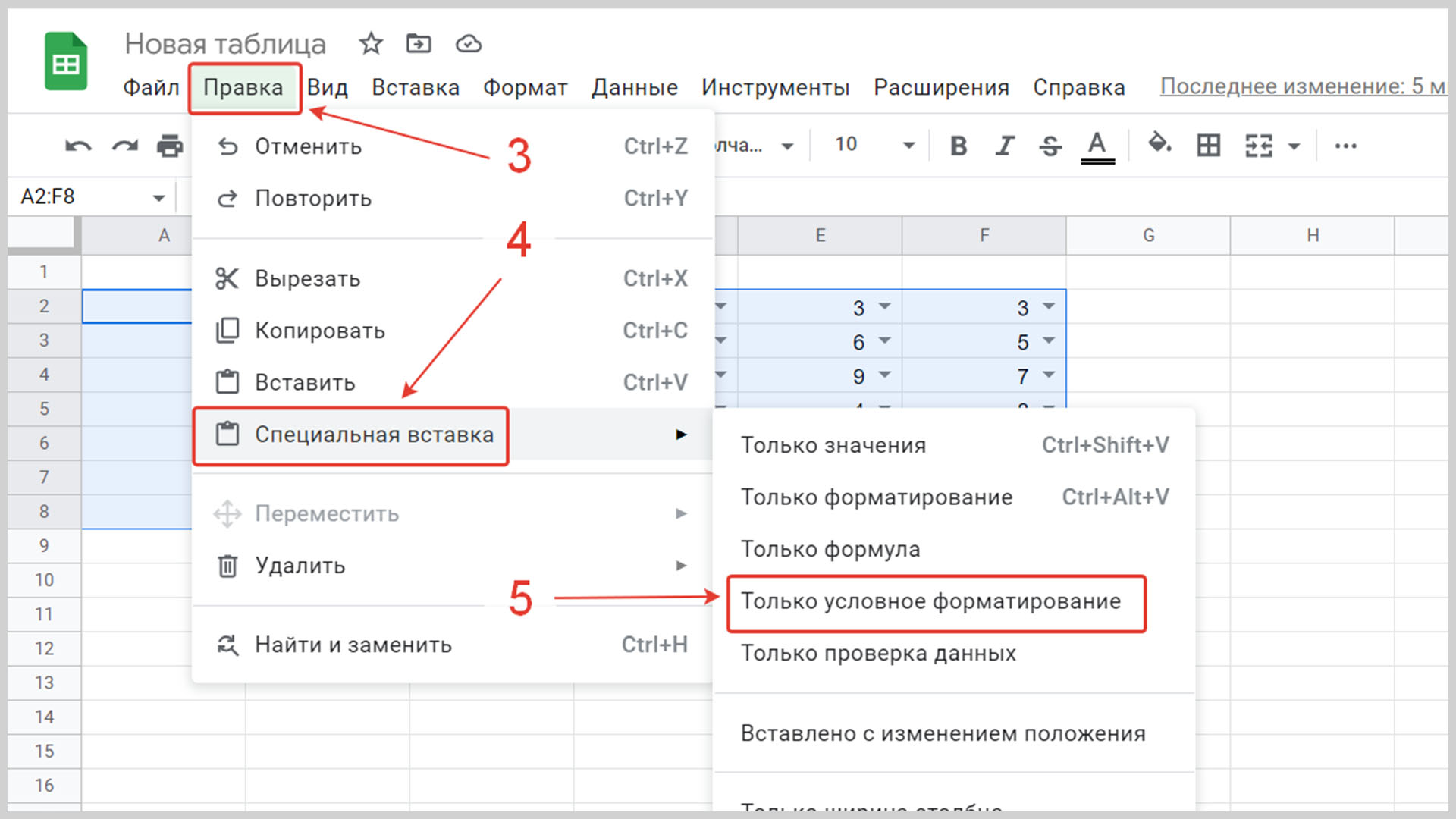
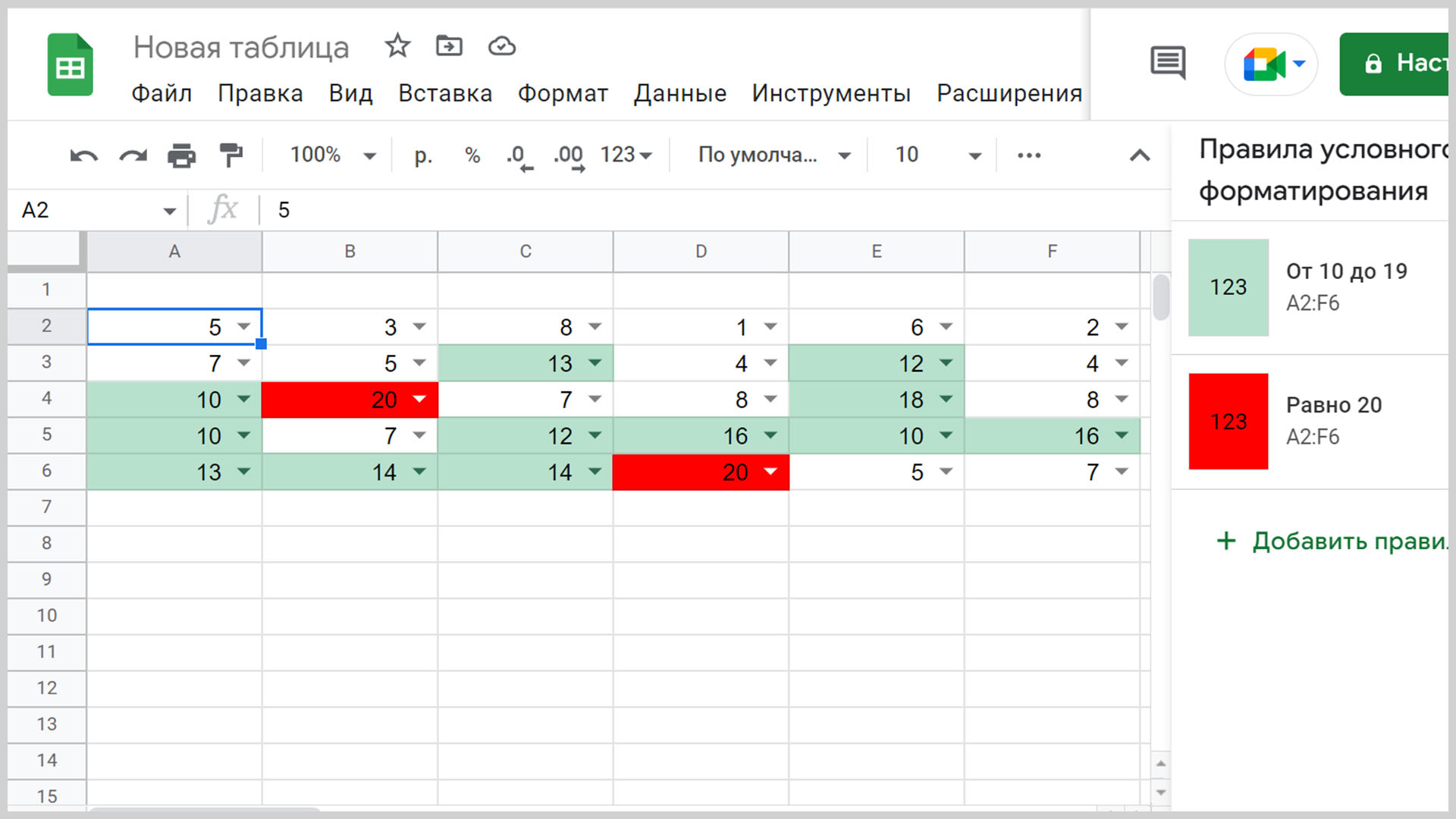
Оставить комментарий