Нужно зачеркнуть текст в документах или таблицах Гугл? Сделать это легко, вы обратились по адресу, я объясню как. Я и сам когда первый раз столкнулся с форматированием, не сразу нашёл выход из положения. Но потом почитав инструкции разобрался и теперь покажу вам все доступные способы зачеркивания. Вы можете выбрать то, что вам покажется более удобным.
Бесплатный онлайн-офис от компании Google отличается от привычных нам офисных программ. Он не обладает таким мощным функционалом, как Microsoft Office, не отягощен функциями, которые не нужны 90% пользователей. Но содержит все необходимые инструменты и гораздо более прост в использовании. Онлайн-офис доступен с любого устройства, позволяет легко обмениваться информацией и работать одновременно нескольким пользователям над одним документом.
Перечисленные преимущества ставят его вне конкуренции. Освоение онлайн-офиса не требует долгого времени, и поработав с ним вы оцените его по достоинству. Но на первых порах возможно будут затруднения.
Объяснений и инструкций в сети достаточно, они помогут вам разобраться. В этой статье я расскажу только о зачёркивании текста в программах онлайн-офиса Google Docs.
Как зачеркнуть текст в Гугл документах и таблицах
Функции форматирования текста в онлайн-офисе доступны, но находятся не на виду. Перечеркнуть слово или предложение в текстовом редакторе и таблице несложно. Для этого выполните следующие действия:
- Выделите соответствующий фрагмент в редакторе или определенную ячейку в таблице которые необходимо зачеркнуть.
- В строке меню нажмите кнопку «Формат».
- В выпадающем списке выберите «Текст».
- В очередном окне — «Зачеркнутый».
Выбранный в редакторе фрагмент или содержимое ячейки будут зачеркнуты.
К сожалению таким методом содержимое ячейки зачеркнётся полностью. Но в Google Sheets есть отдельная кнопка, она выведена в строку меню. Это позволит отформатировать часть содержимого ячейки. Просто выделите нужный фрагмент в ячейке и нажмите эту кнопку, выделенная часть будет зачёркнута.
Для того чтобы отменить зачеркивание текста в Гугл документе или таблице нужно:
- Выделить фрагмент, или ячейку с таким текстом.
- В строке меню выбрать «Формат».
- В выпадающем списке выбрать «Текст».
- В очередном окне — «Зачеркнутый».
Выделенный фрагмент вернется к обычному формату, зачеркивание исчезнет.
Как зачеркнуть текст в Гугл документах и таблицах с клавиатуры
Зачеркнуть текст в редакторе или таблицах Гугл можно и с клавиатуры набрав определённую комбинацию клавиш. Для этого выделите фрагмент в редакторе или ячейку таблицы. Далее одновременно нажмите клавиши:
- в Windows «Alt» + «Shift» + «5».
- в macOS «Command» + «Shift» + «X».
Выделенный фрагмент или содержимое ячейки будет зачеркнуты.
Также при помощи клавиш можно зачеркнуть часть текста в выделенной ячейке. Выделите ячейку, а в ней нужный фрагмент и нажмите одновременно клавиши в порядке описанном выше. Выделенный фрагмент будет зачеркнут.
Для того чтобы отменить зачеркивание в документе, таблице или фрагменте текста в ячейке его нужно выделить. Затем одновременно нажать клавиши:
- в Windows «Alt» + «Shift» + «5».
- в macOS «Command» + «Shift» + «X».
Выделенный фрагмент вернется к обычному формату «Без зачеркивания».
Где применяют зачеркнутый текст
Чаще всего его применяют при правке документа, когда желательно видеть первоначальный вариант написанного. Это удобно, так как наглядно показывает что было до правки (перечеркнутая часть) и каким стало после. Если исходный вариант просто удалить, то отличия видно не будет.
Иногда зачеркивание применяется автором как творческая задумка, чтобы показать ход своих мыслей. Таким образом можно озвучить слова и мысли, которые имеют важное значение для понимания материала, но не входят в окончательный вариант.
Удобно пользоваться зачеркиванием и при совместной работе над документом.
Заключение
Как видите ничего сложного в зачеркивании текста как в редакторе, так и в таблицах Гугл нет. Всё делается просто и быстро. Функция доступна и через строку меню, и с клавиатуры — при помощи определенного сочетания клавиш.
Надеюсь я подробно рассказал как зачеркнуть текст в Гугл документах и таблицах и вы без труда справитесь с этой задачей.
Если все же что-то осталось непонятно и возникли вопросы — задайте их в комментариях. Я постараюсь помочь, вместе мы разберемся с форматированием текста в Google Docs.
На этом у меня все!
С уважением, Александр.

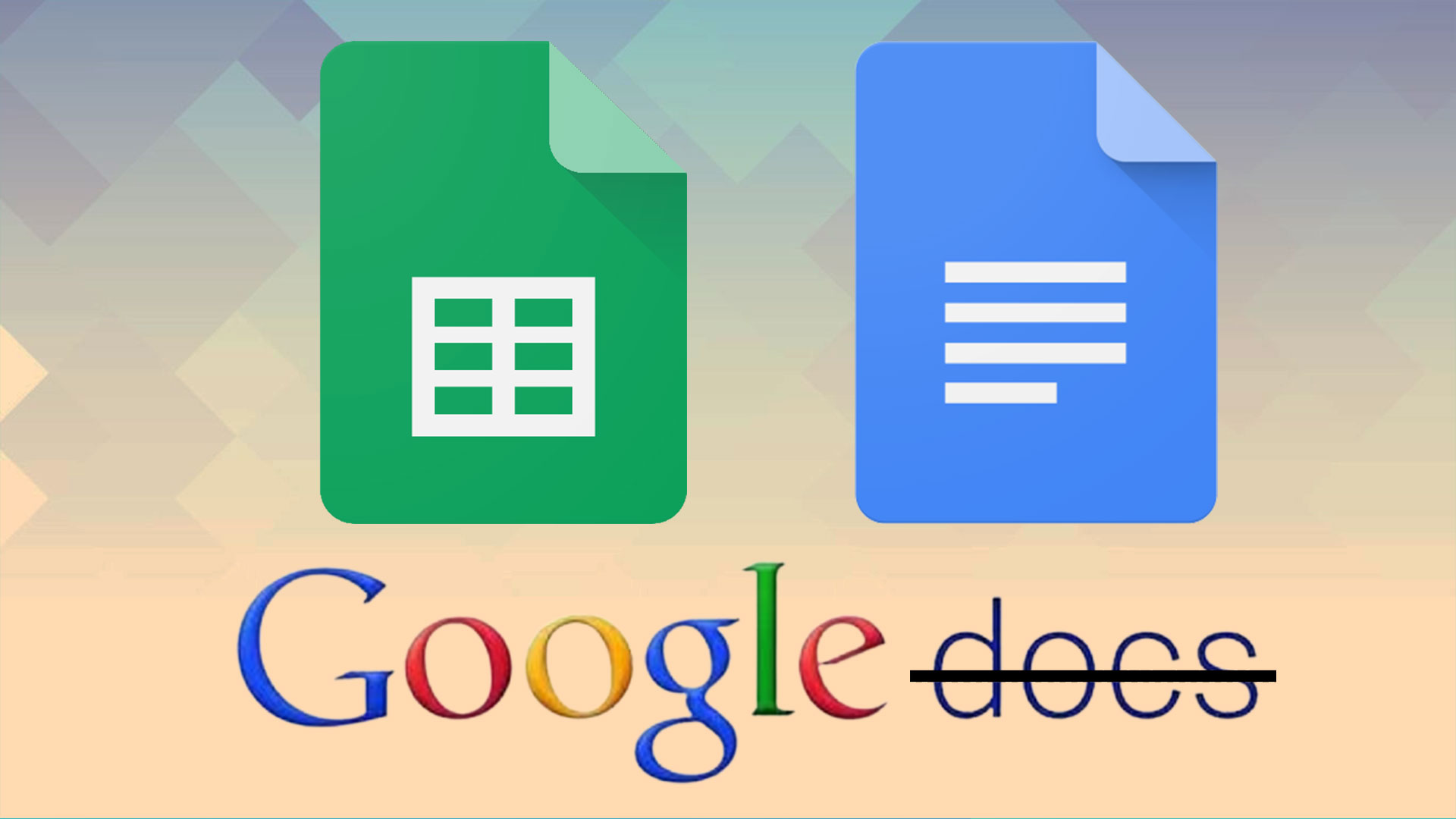
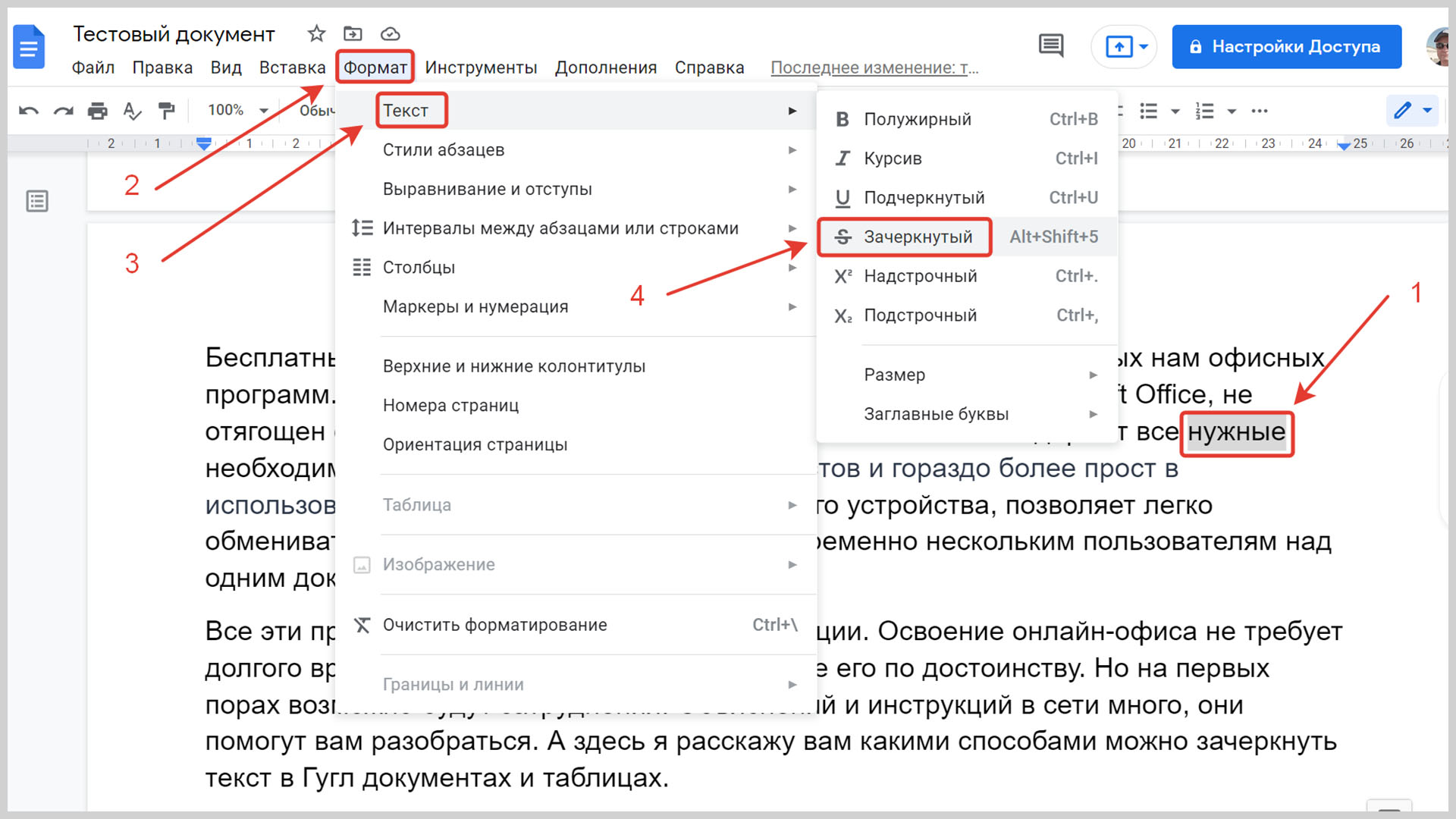
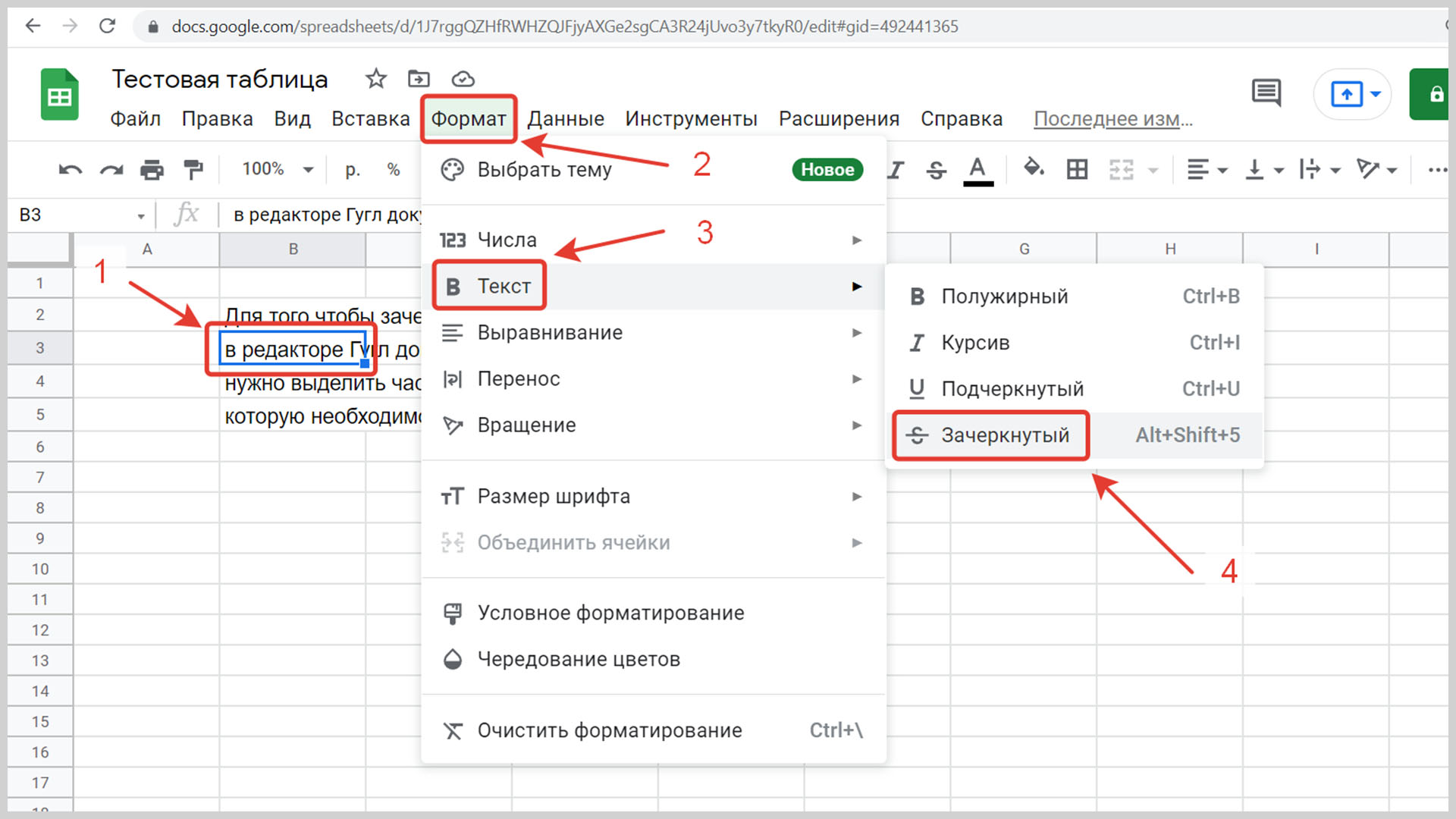
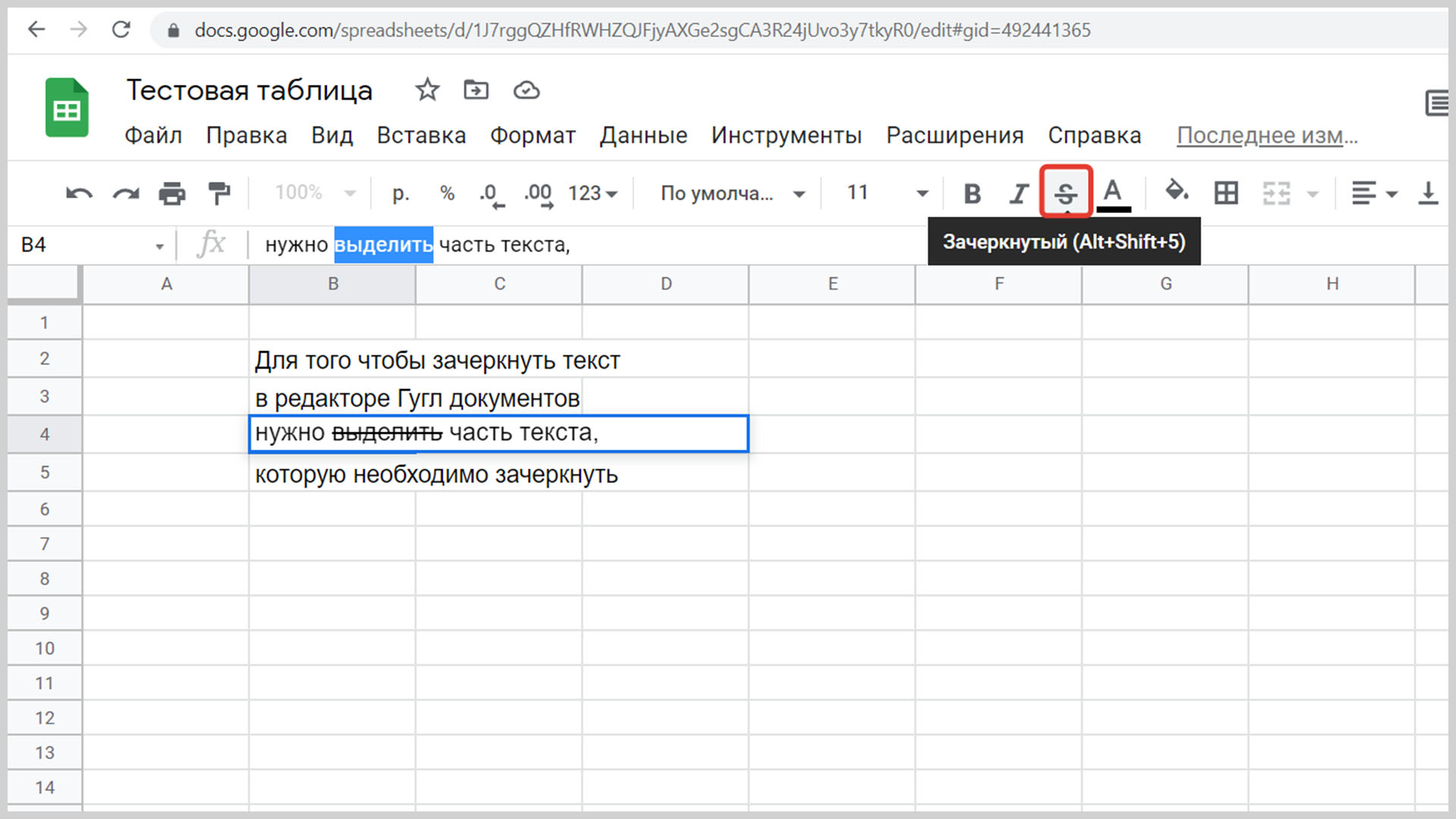
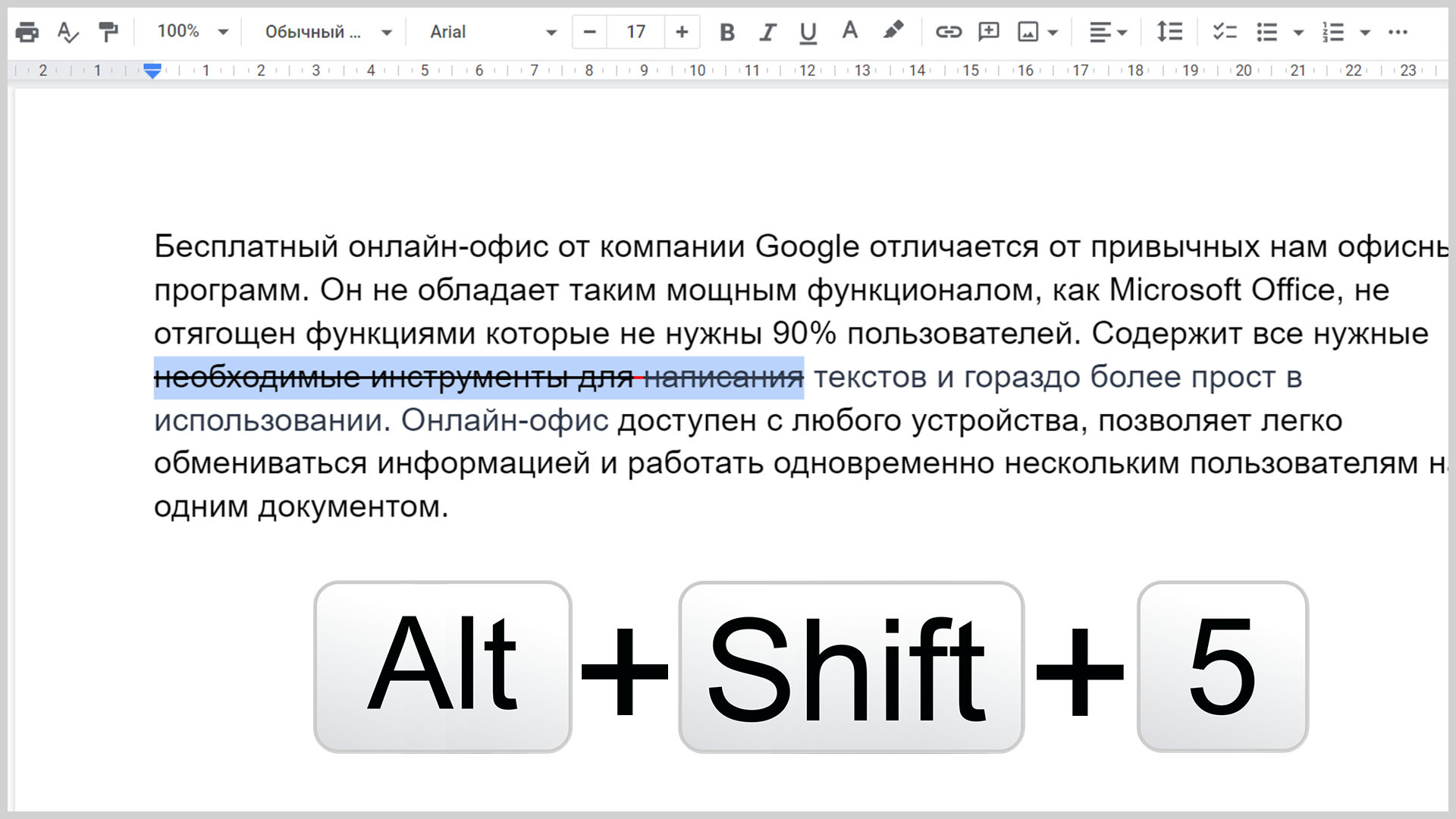
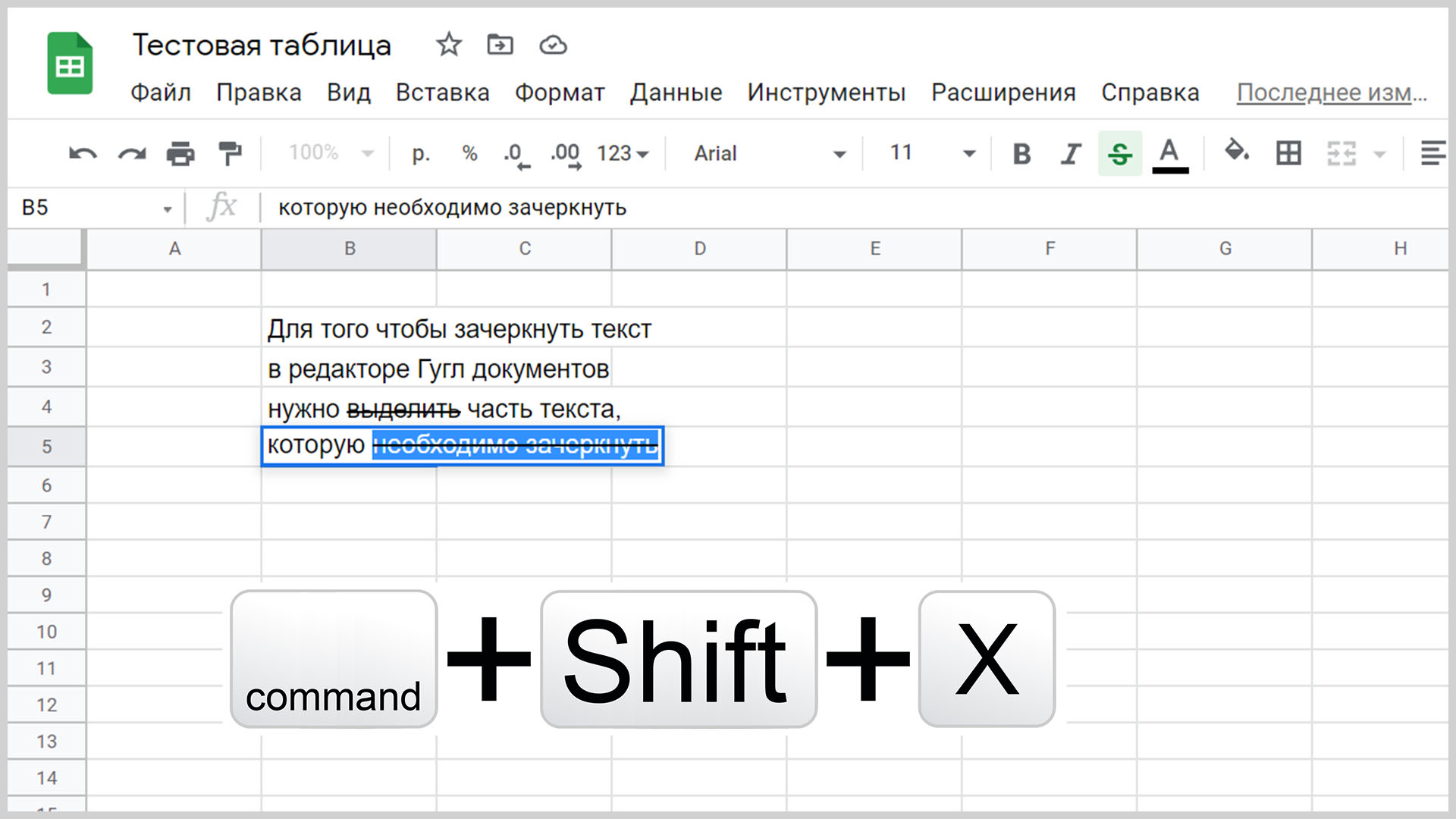
Оставить комментарий