Хотите поставить ударение над буквой в облачном текстовом редакторе Google? Я расскажу вам как это сделать, а также покажу способ легко найти и вставить в текст любой специальный символ отсутствующий на клавиатуре.
Тем, кто торопится, советую сразу перейти к нужному разделу. Там вы найдёте описание проверенного способа вставки символа. Желающим узнать все способы, а также получить более подробную информацию о символах и их применении советую прочитать всё.
Уверен, работая с документами Google вы уже оценили удобство предоставляемое сервисом. Он позволяет отследить процесс изменения текста или таблиц. Предоставить доступ к документу для прочтения и редактирования любому пользователю зарегистрированному в Google. Даёт возможность работать с документом с любого места, на любом устройстве и не бояться, что пропадут результаты работы.
К сожалению Google Docs не идентичен программам Word и Excel. Поэтому у пользователей освоивших Microsoft Office возникают затруднения, связанные с поиском определённых функций и символов. Новичкам впервые встретившим облачный редактор и того труднее.
Я не исключение, разобрался в тонкостях не сразу. Сложности возникали с форматированием текста и поиском функций в таблицах. Бо́льшая часть функционала здесь присутствует, но часто реализованы иначе. Описать всё в одной статье не получится. Поэтому сейчас разговор пойдёт только об ударении и специальных символах, отсутствующих на клавиатуре, вставка которых в текст требуется по смыслу или по вашей задумке.
Зачем нужно ставить ударение правильно
Первое с чем я столкнулся – ударение. По смыслу написанного выше текста (Бо́льшая часть…) я счёл необходимым поставить ударение, чтобы читатель не смог прочитать слово иначе. Недолго думая подставил похожую букву латинского алфавита и успокоился. Но при проверке орфографии в сети, пришло оповещение:
Возможно, нужна буква из кириллицы вместо аналогичной по начертанию латинской или наоборот. Вместо букв из других алфавитов для обозначения ударения используйте символ U+0301 в кодировке Юникод.
Проверка орфографии
В случае описанном выше можно не обращать внимание на предупреждение, никто не заметит, что в слове одна буква из латинского алфавита. Но как быть с буквами «и», «у», «ы», «ю», «я». Таких в латинском алфавите нет. И тогда я задумался, как поставить ударение в Гугл документах, и как можно делать это быстро?
Я испробовал различные способы. Не все рекомендации, которые я нашёл в сети, мне удалось реализовать. Время не стоит на месте, программы и компьютеры совершенствуются. Функции, которые были доступны в ранних версиях, не реализованы в более поздних.
Поэтому мой рассказ о том, что можно сделать имея ноутбук, без расширенной клавиатуры с установленной Windows 10. Эти методы будут работать и на других версиях Windows, на любом компьютере и в любой операционной системе. В остальных случаях вариантов возможно больше, но я их проверить не смог, а значит и говорить о них не буду.
Как поставить ударение в Гугл Документах
Для того чтобы поставить ударение над буквой в Google Docs, нужно установить курсор сразу после необходимой буквы. В меню выбрать «Вставка» — (1), в выпадающем меню выбрать «Специальные символы» — (2).
В появившемся окне «Вставка специальных символов», в правой его части ввести код U+0301 — (1). В левой части окошка отобразится один единственный знак «ударение» — (2).
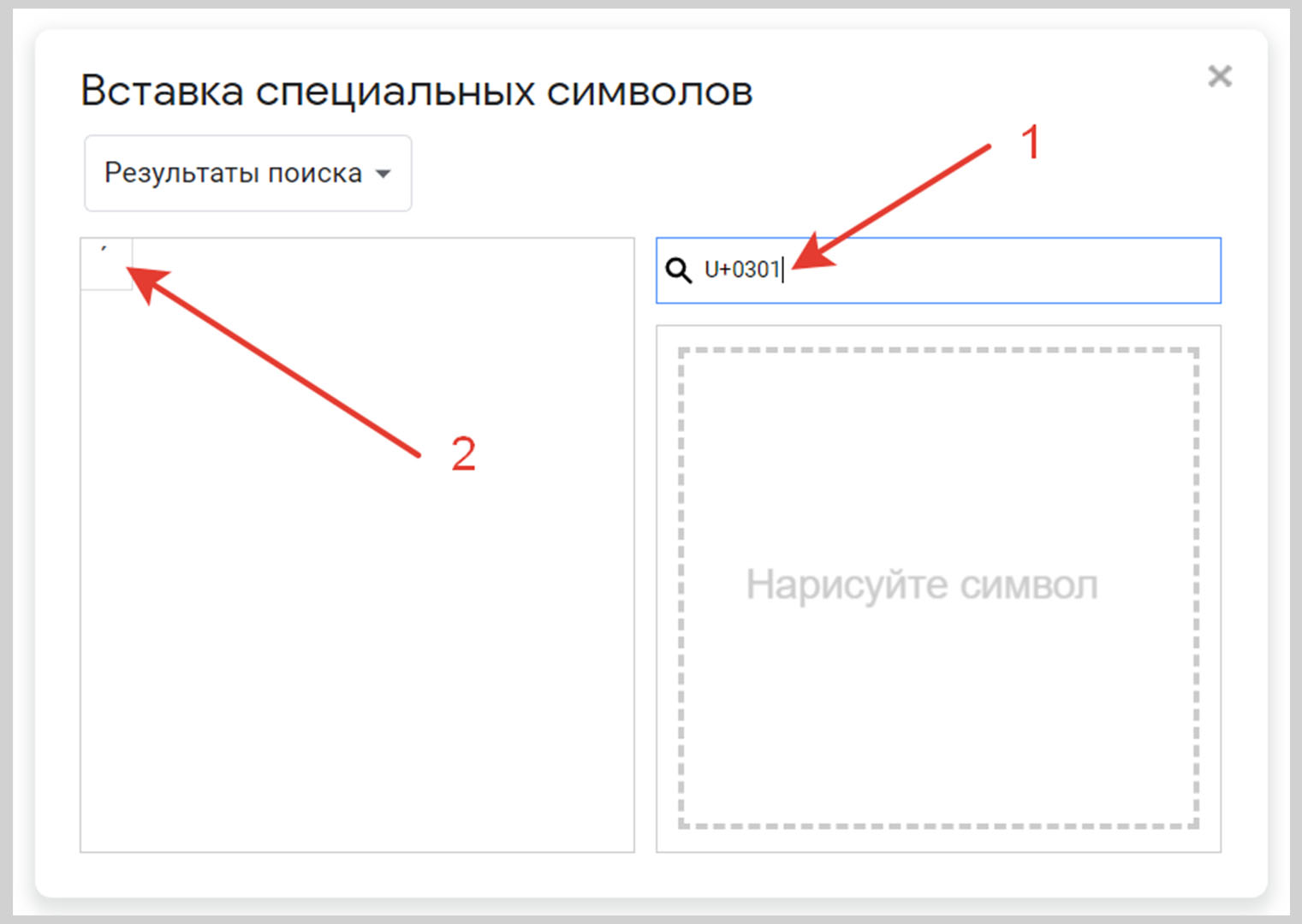 Знак ударения в окне вставки специальных символов
Знак ударения в окне вставки специальных символов
Нажимаете на него мышкой и ударение поставлено! Окошко можно закрывать.
При повторном использовании данной функции код вводить необязательно. Да и запомнить его сразу будет трудно. Поэтому в окне «Вставка специальных символов», в левой части в разделе категории (3) нужно выбрать «Недавние символы». Там будут представлены все символы, которыми вы пользовались, остаётся только выбрать нужный.
Если вам необходимо поставить ударение в тексте несколько раз, то просто сдвиньте окно вставки специальных символов в сторону и расставьте ударение в нужных местах. Вы свободно можете перемещаться по тексту документа в любом направлении, при этом окно вставки будет оставаться всегда на переднем плане.
Лучше выполнять эту работу после написания текста полностью. Вы значительно сэкономите время. А вставка большого количества знаков не составит труда.
Если по какой-либо причине нужно убрать знак ударения. Устанавите курсор сразу после буквы с ударением и нажмите клавишу «Backspace» один раз (клавишу которой вы удаляете букву перед курсором). Знак ударения исчезнет, а буква останется.
Это пожалуй единственный способ постановки ударения в Google Docs, который мне удалось воплотить на моём ноутбуке.
Как поставить ударение в Google Переводчик
Непосредственно в поле программы Google Переводчик ударение мне вставить не удалось. Не нашёл я и материалов, объясняющих как это сделать. Выход из положения нашёл быстро. Я писал необходимое слово с ударением в текстовом редакторе (том же самом Google Docs), копировал и вставлял в Google Переводчик.
К сожалению результат перевода не порадовал совсем. Google Переводчик не видит и не понимает знака ударения. Нет разницы как вы напишете слово хло́пок, хлопо́к или хлопок. Результат перевода будет одинаков.
Google при переводе на английский язык предлагает различные варианты значения слова, из которых можно подобрать нужное. А при переводе на языки отличные от английского возможен только один вариант. Добиться перевода слова в нужном значении на язык отличный от английского можно только употребив его в контексте.
Основное и побочное ударения, для чего нужно и где используется
Знак ударения считается небуквенным орфографическим знаком и используется для правильного прочтения слова. В русском языке существует большое количество слов, сходных по написанию, но различающихся по произношению. В зависимости от произношения меняется их смысл. Такие слова называют омографами.
Примеры омографов: выходи́ть — вы́ходить, хло́пок — хлопо́к, уже́ — у́же, со́лью — солью́.
В русском языке существуют сложные слова, образованные слиянием двух или трёх слов. В таких случаях кроме основного ударения может быть и побочное (второе). Примеры сложных слов: кля̀твопресту́пник, карто̀фелекопа́лка, ѐженеде́льный, са̀хароваре́ние. Есть сложные слова с бо́льшим количеством побочных ударений. К примеру: а̀эрофо̀тосъёмка, электро̀газо̀нокоси́лка.
Для обозначения второго (побочного) ударения обычно используют знак с наклоном в другую сторону (гравис). В Google Docs вставить гравис можно тем же способом, что и основное ударение. Знаку гравис соответствует код U+0300.
И пару слов о том, где ещё применяется знак ударения. Кроме слов омографов ударение используется в лингвистических словарях, энциклопедиях и текстах написанных для изучения языка иностранцами. И конечно же в нашей с вами первой книге — букваре.
Выводы и советы
В результате моих попыток сделать процесс вставки специальных символов правильно, быстро и удобно, я пришёл к следующим выводам:
- В Google Docs имеется возможность ставить ударение в словах. Но автоматизировать данную функцию или присвоить символ ударения определённой клавише не получится.
- Возможность вставки различных специальных символов в Google Docs имеется. Для поиска специальных символов реализована удобная функция.
- Если специальный символ не является частью слова, а ставится через пробел, то его вставку можно автоматизировать при помощи функции автозамены.
- Нет смысла пытаться ставить ударение в словах при использовании Google Переводчика.
Заключение
Как видите всё возможно. И поставить ударение над буквой в Гугл документах и вставить в текст необходимый вам специальный символ. Не всегда это легко и просто, но за доступность сервиса такое неудобство – плата не большая.
Надеюсь что данная статья помогла вам и вы получили ответы на имевшиеся у вас вопросы. Если что-то осталось непонятным — напишите мне, я помогу вам разобраться.
А если знаете другие, более удобные и быстрые методы вставки специальных символов в Google Docs, поделитесь ими в комментариях. Буду рад узнать то, что я не смог сделать. Кроме того вы поможете другим пользователям и облегчите их работу.
На этом у меня всё!
С уважением, Александр.


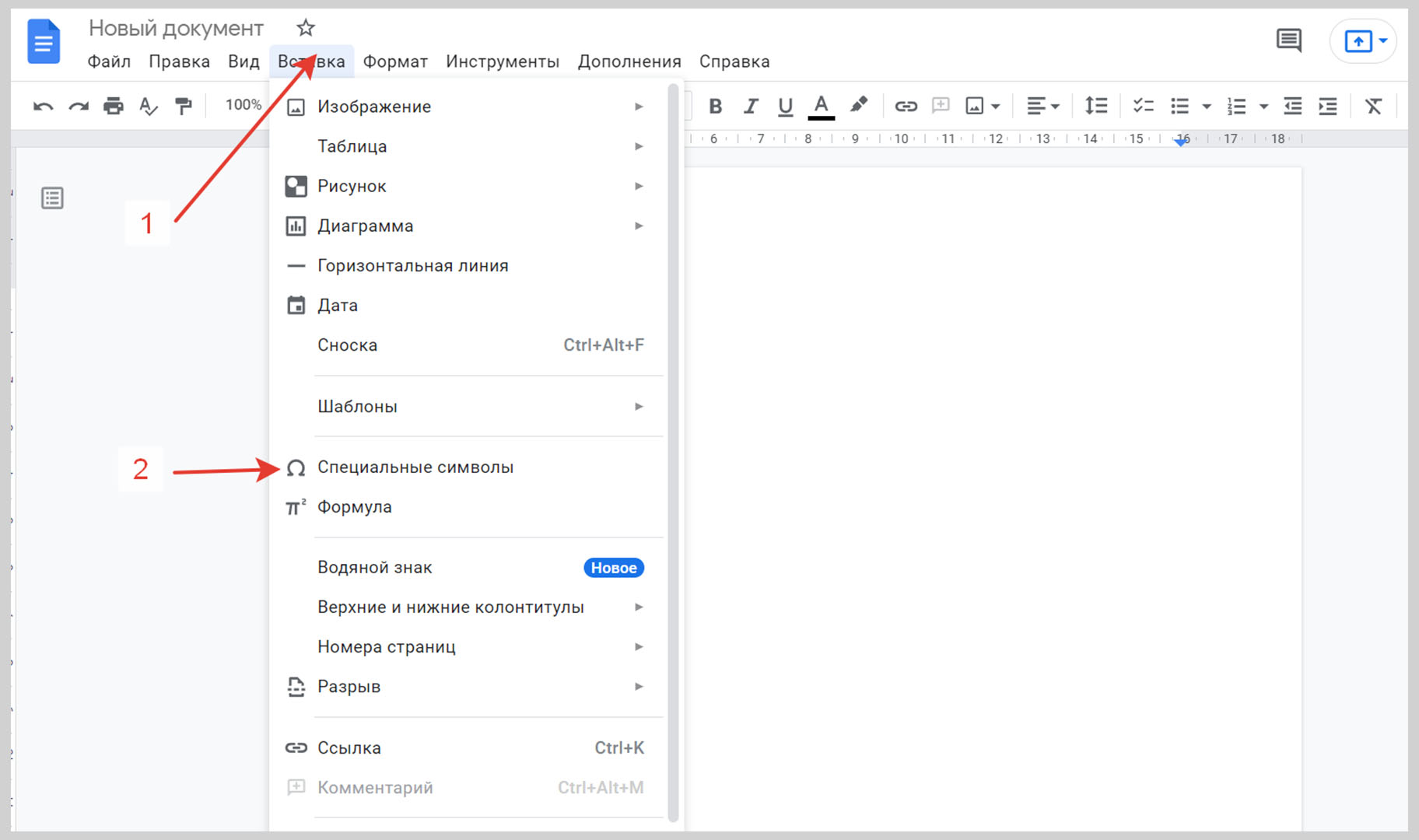
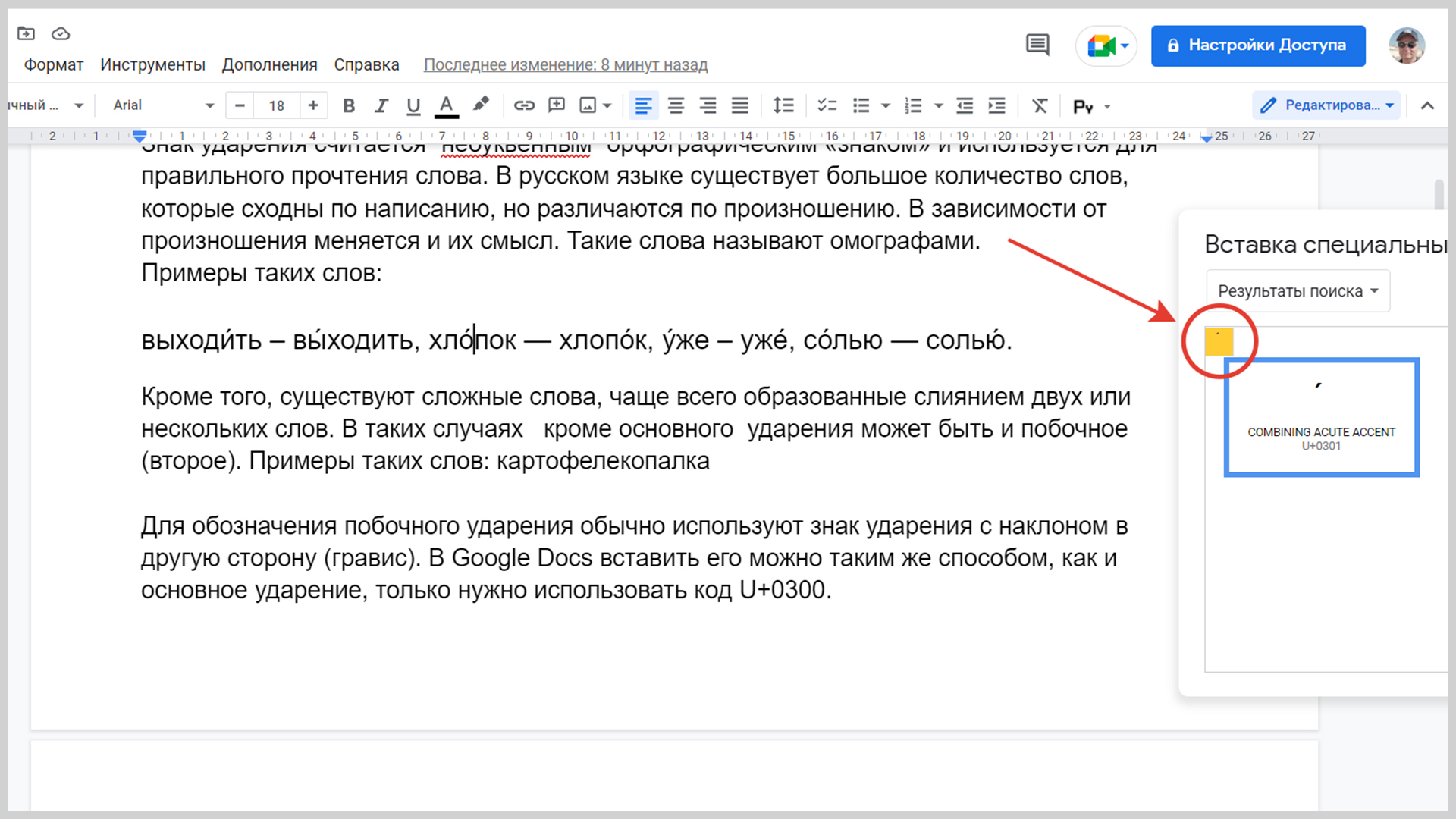
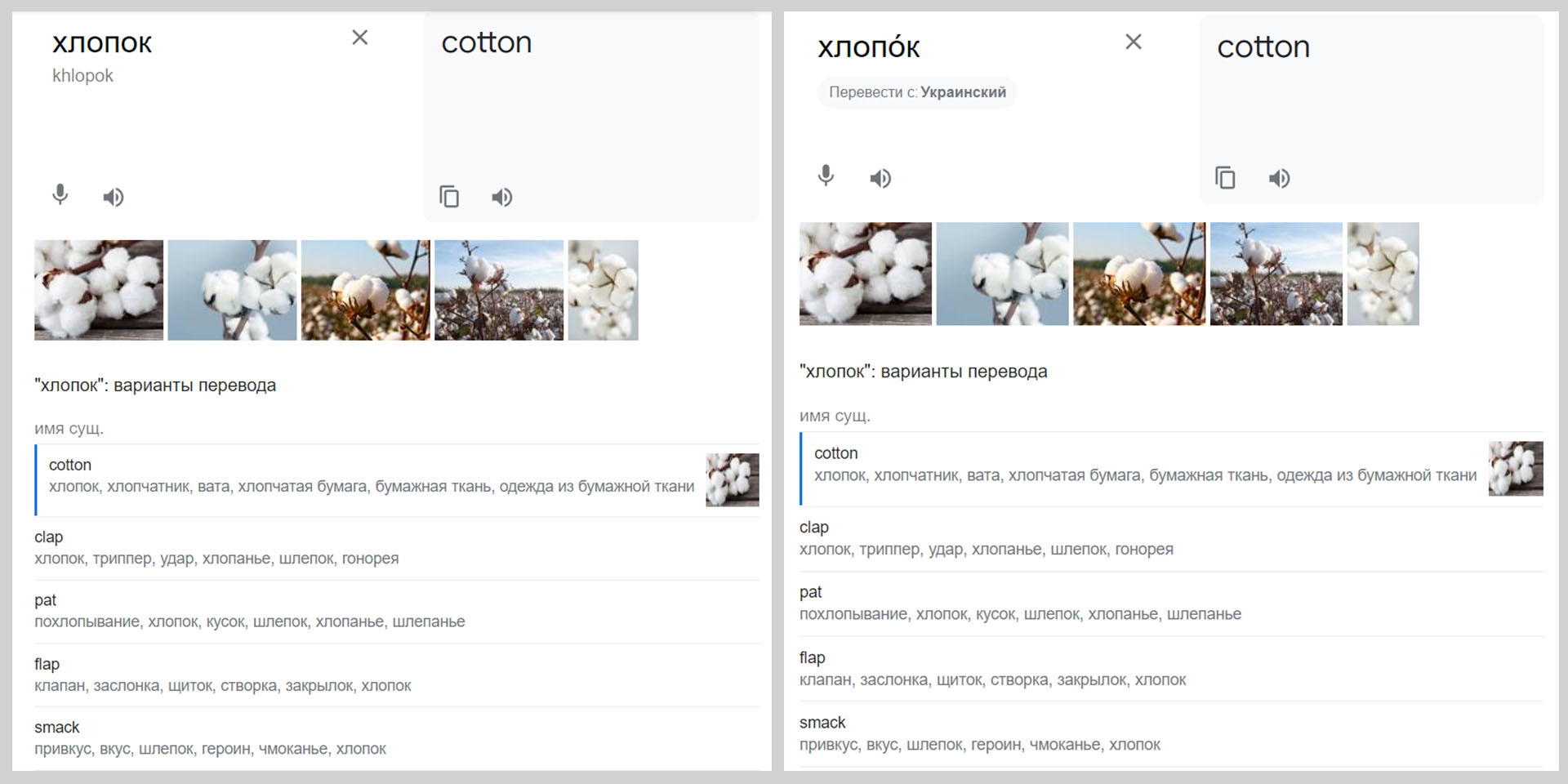
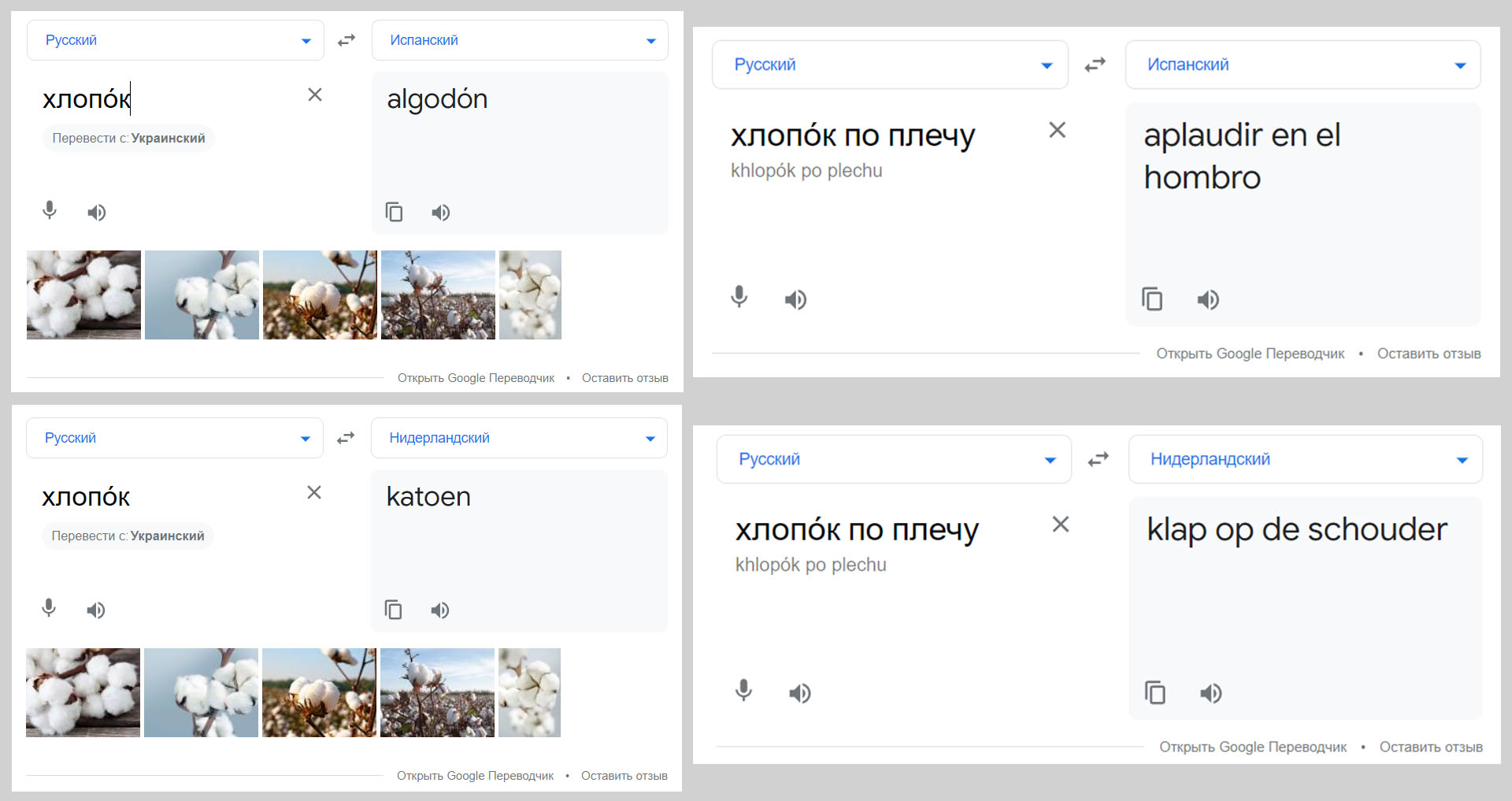
Оставить комментарий