Когда мы начинаем набирать текст на чистом листе нового документа в более или менее продвинутом текстовом редакторе, буквы появляются не в самом углу страницы, а на расстоянии от левого и верхнего края.
Печатные знаки не доходят также до края страницы справа и снизу, оставляя свободным некоторое пространство. Такое расположение текста на листе обеспечивают поля.
Размещение текстовой информации на расстоянии от края страницы делает документ более удобным для восприятия.
Что такое поля документа в Google Docs
Поля документа — чистое пространство между краями страницы и текстом или объектом размещённым на ней.
В каждом документе имеются правое, левое, верхнее и нижнее поля. Кроме эстетических они выполняют и другие функции. Верхнее и нижнее — могут содержать нумерацию страниц и колонтитулы. Левое и правое — используются для отметок и скрепления документов распечатанных на бумаге.
Чем шире поля, тем меньше места остаётся для текста и наоборот, чем уже — тем больше текста поместится на странице. В текстовом редакторе Гугл Докс по умолчанию все поля (верхнее, нижнее, левое, правое) установлены со значением равным одному дюйму (2,54 см).
Стандартные настройки полей не всегда соответствуют предъявляемым к ним требованиям. К примеру ГОСТ Р 7.0.97-2016 о бланках документов в разделе 6 указывает, что документы длительных (свыше 10 лет) сроков хранения должны иметь левое поле не менее 30 мм.
В подобных случаях возникает необходимость изменить параметры документа. Как это сделать я объясню далее.
Как настроить поля в Google Docs
Текстовый редактор Гугл Докс позволяет изменять настройку полей документа двумя способами:
- Через параметры страницы.
- С помощью линейки.
Ниже рассмотрим оба варианта, а вы решите сами какой удобнее.
Как настроить поля в Google Docs через параметры страницы
Для того чтобы настроить поля в текстовом редакторе Гугл Докс необходимо в меню «Файл» (1), выбрать пункт «Настройки страницы» (2).
В правой части появившегося окошка в колонке «Поля» указаны их значения определённые открытому документу.
Изменяя эти цифры вы увеличите или уменьшите ширину полей документа до необходимого значения.
Преимущество этого способа заключается в том, что значение можно установить достаточно точно.
Как настроить поля в Google Docs с помощью линейки
Прежде всего необходимо открыть документ и обратить внимание на инструмент «Линейка» (цифры расположенные по краю рабочей области слева и сверху).
На линейке расположенной вверху рабочей области обозначены:
- Поля (граница между серой и белой областями линейки).
- Отступы (треугольник остриём вниз).
- Первая строка (прямоугольник расположенный выше треугольника).
В новом документе значки всех перечисленных параметров находятся в одном и том же месте (обведено кружком на рисунке ниже). Это обусловлено тем, что отступ и первая строка отсчитываются от границы полей и по умолчанию равны нулю.
На линейке расположенной слева от рабочей области, границами серого и белого цветов обозначены только поля, верхнее и нижнее.
Для того чтобы настроить поля в Гугл Докс с помощью линейки необходимо используя мышь перетащить границу серого и белого цветов в нужную сторону, этим вы измените их ширину.
Как настроить поля для одной страницы в Google Docs
К сожалению невозможно настроить разные величины полей для разных страниц. Значения полей в Гугл Докс устанавливаются для всего документа в целом.
При необходимости отодвинуть текст от края на бо́льшее расстояние используйте параметр «Отступы».
Как вернуть поля в Google Docs к значениям по умолчанию
Для того чтобы вернуть поля к значениям по умолчанию в Гугл Докс необходимо в меню «Файл» (1), выбрать пункт «Настройки страницы» (2).
В нижней части появившегося окошка нажать кнопку «Установить по умолчанию», после чего нажать кнопку «ОК». Все параметры вернутся к исходным значениям.
Как настроить поля в Google Docs на Android?
Заключение
Описанные выше способы показывают как настроить поля в Гугл Докс. Оба варианта проверены и могу с уверенностью сказать, что они работают.
Изменять значения при помощи линейки удобно и легко. В то же время изменение величин через меню позволяет более точно выставить требуемые параметры.
Что из описанного выше удобнее, решать Вам. Моя задача показать как это сделать легко и быстро.
Знаете другие варианты изменения полей в документах Гугл — поделитесь информацией, она поможет другим пользователям быстрее освоить удобный онлайн офис.
Остались вопросы или что-то непонятно пишите в комментариях. Разберёмся и найдём ответ на интересующую тему.


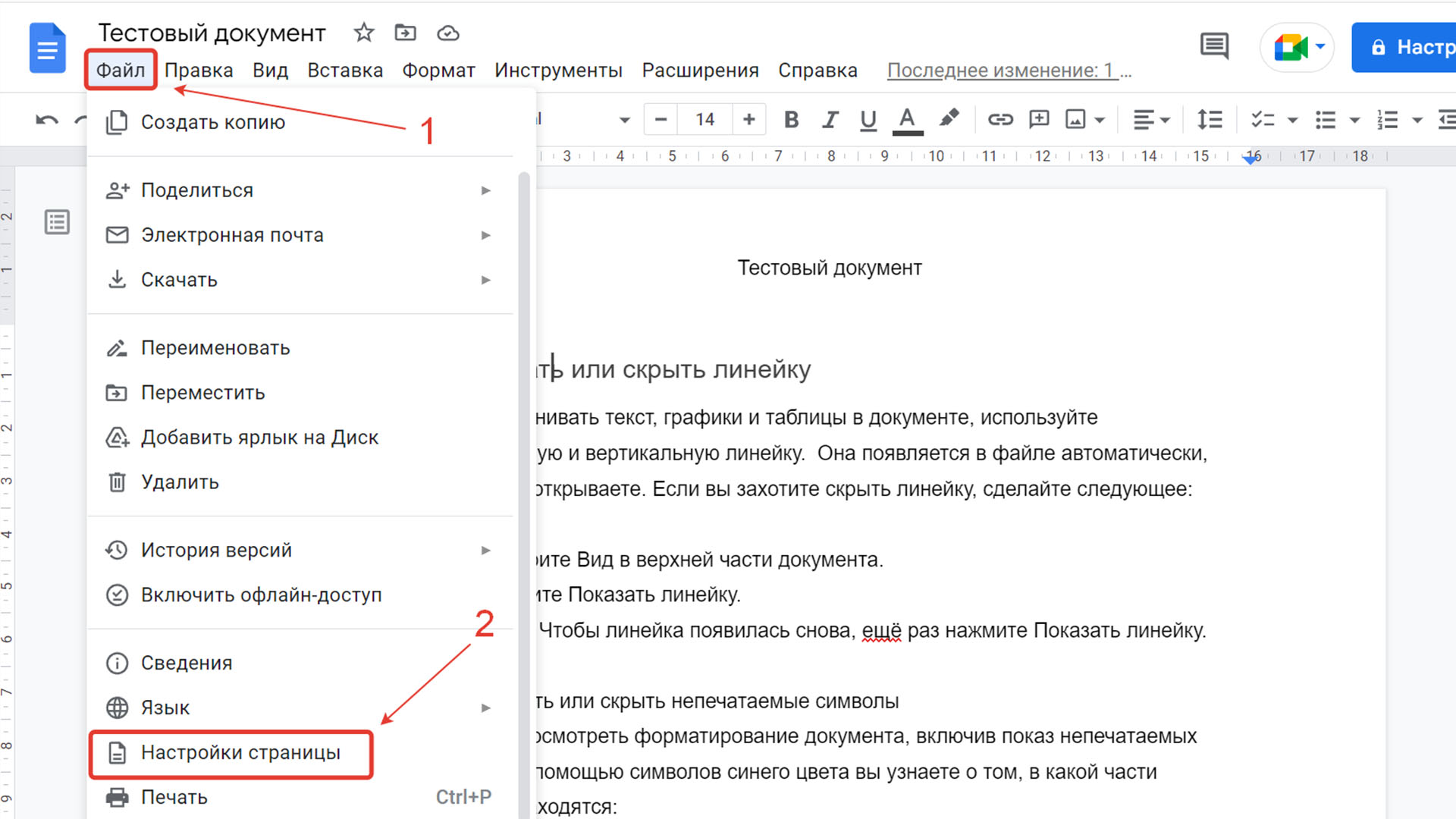
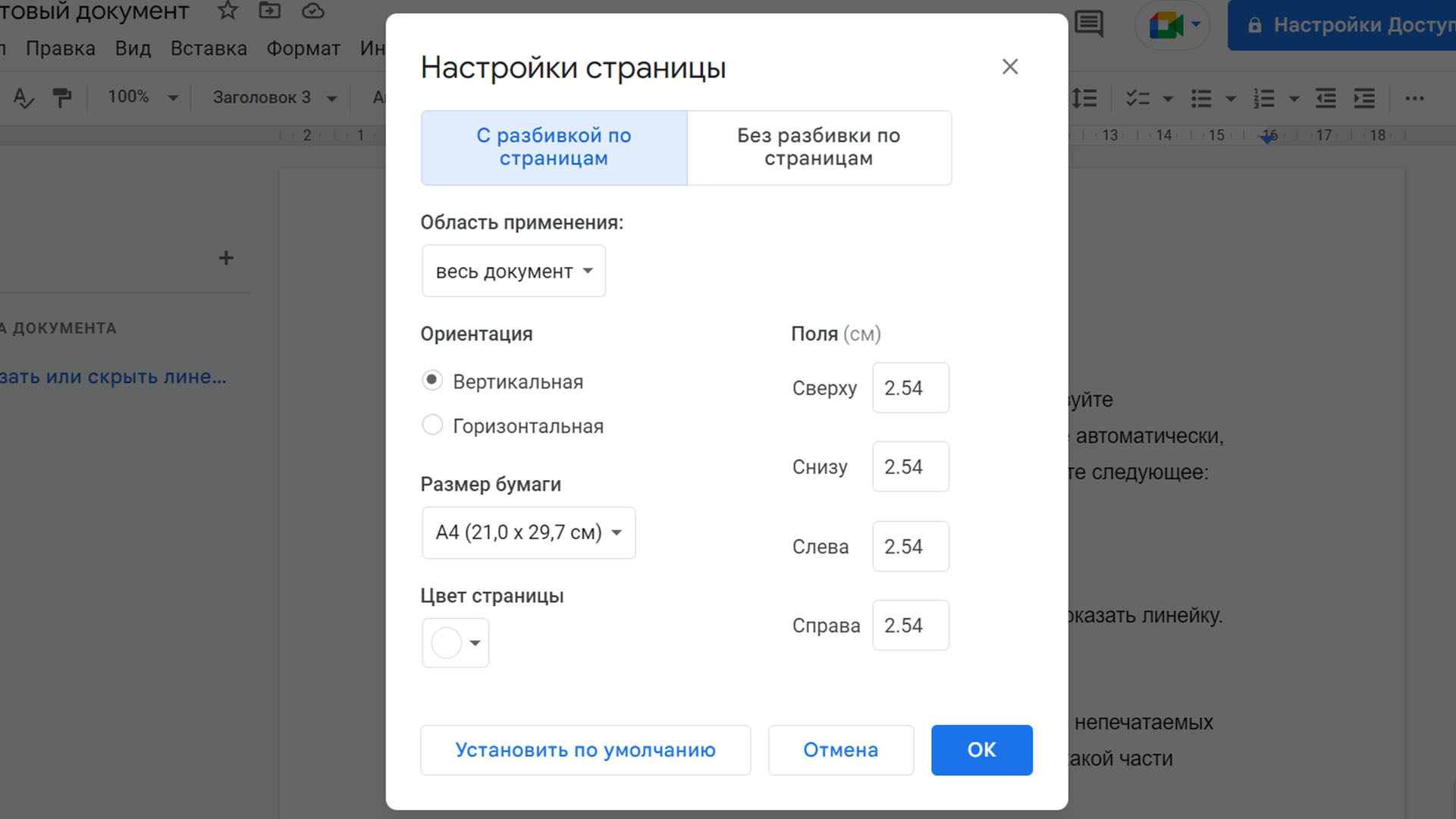
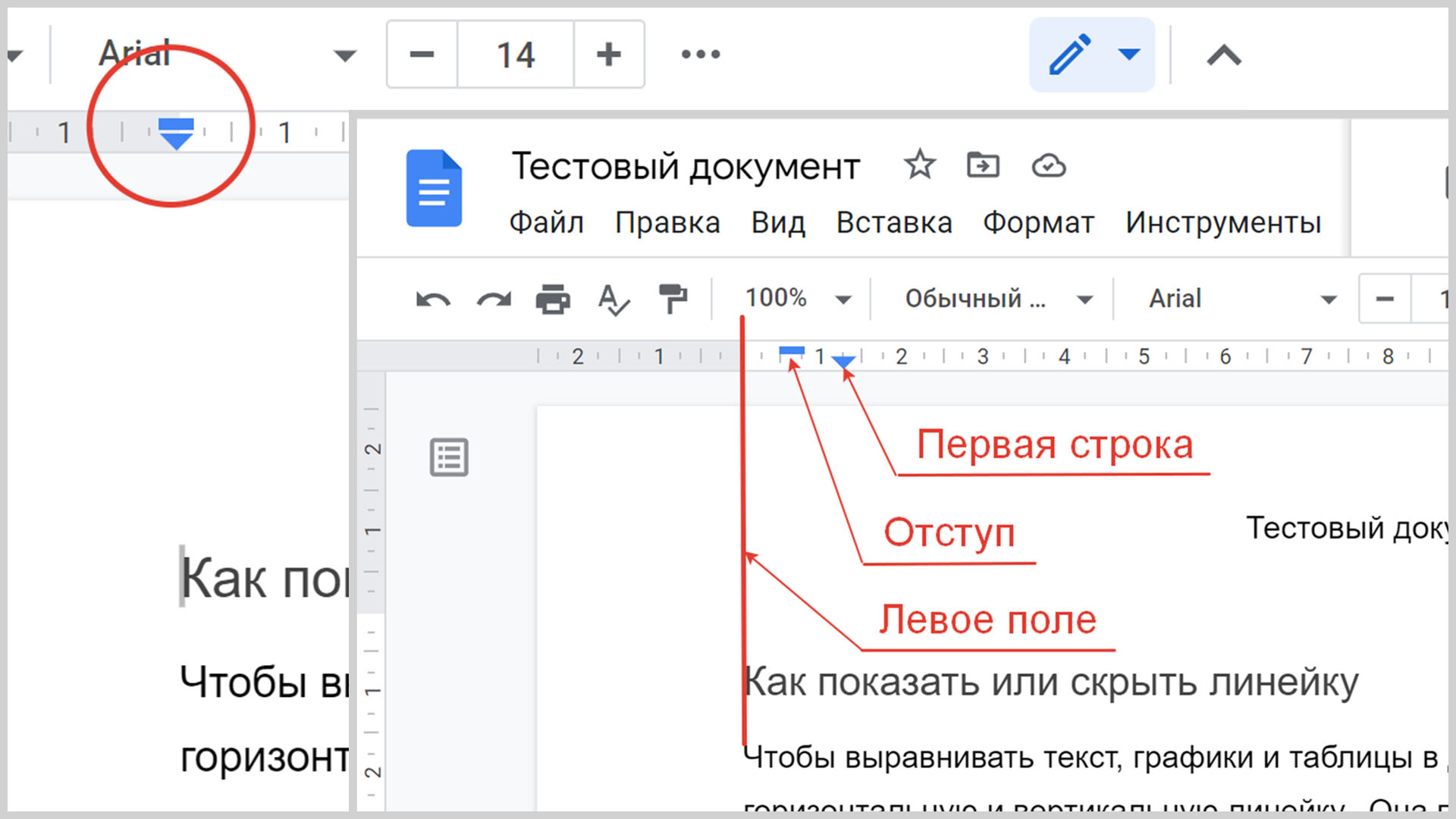
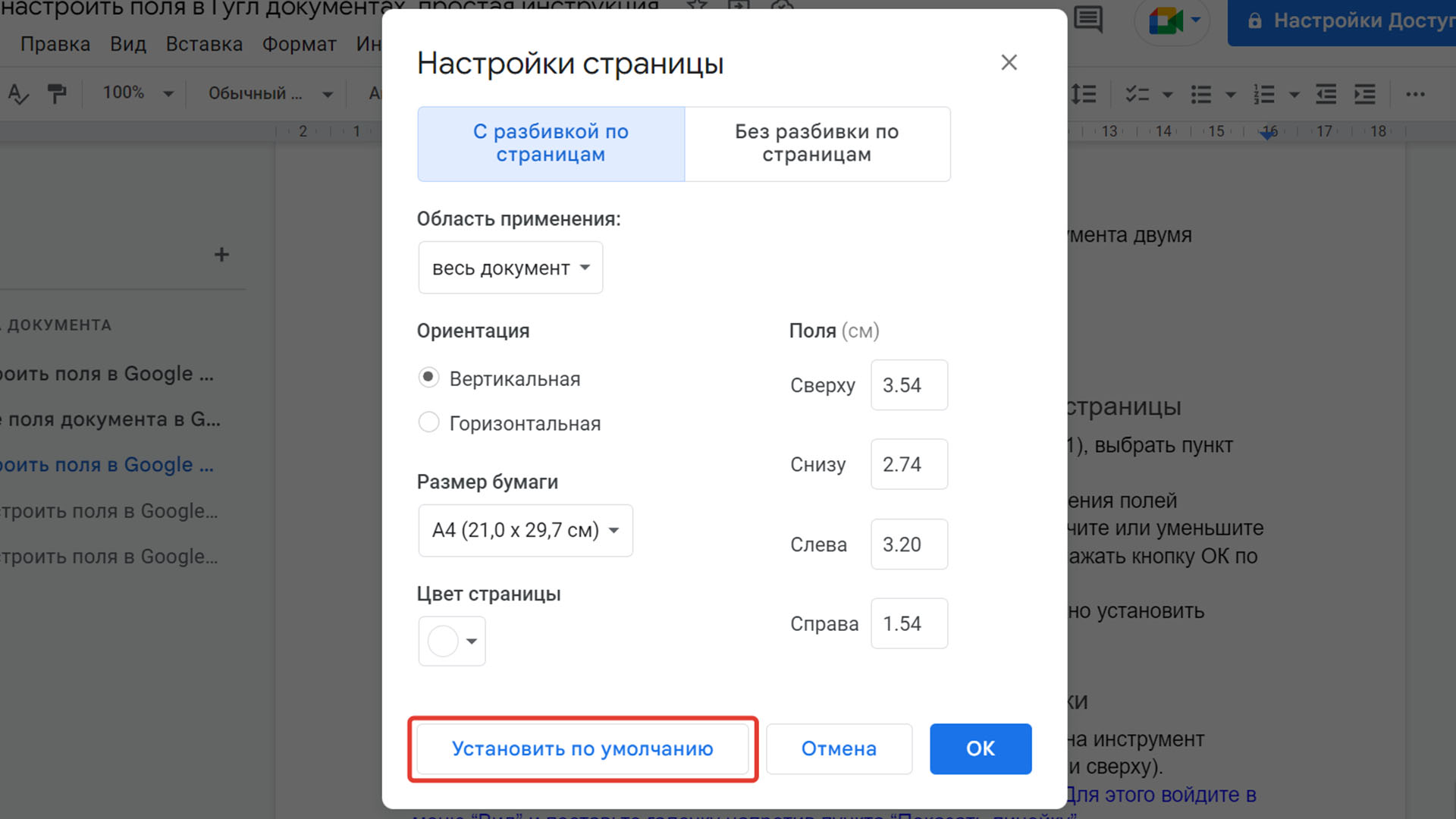
Оставить комментарий